 DoudouLinux
DoudouLinux
Počítač, kterému dají přednost!
Jazyk webu [ar] [cs] [de] [en] [es] [fa] [fr] [it] [ms] [nl] [pt] [pt_br] [ro] [ru] [sr] [sr@latin] [th] [uk] [vi] [zh]

Trvalá instalace DoudouLinux na počítač
Prosinec 2013Dostupné překlady tohoto článku: [čeština] [English] [français] [Bahasa Malaysia] [română] [русский]
Lidé se často ptají po možnosti nainstalovat DoudouLinux na počítač natrvalo [Instalace pochopitelně není nic definitivního, DoudouLinux lze samozřejmě kdykoli z počítače zase odstranit] (zvláště v případech, kdy je k dispozici počítač vyhrazený pro potřeby dětí). Počínaje verzí 2.0, DoudouLinux obsahuje skutečný instalátor, pomocí kterého můžete buď nahradit vše stávající na počítači DoudouLinuxem nebo jej nainstalovat vedle jiného operačního systému (tzv. multi boot). Ale vzpomeňme, že jedním z hlavních cílů DoudouLinuxu je umožnit dětem používat libovolný počítač, aniž by ohrozili data v něm uložená. Z tohoto důvodu je instalátor poněkud skrytý a nikdy nebude přístupný (nechtěným u)kliknutím myší…
Obsah článku
Proč DoudouLinux nainstalovat?
Především, DoudouLinux je navržen tak, aby jeho používání bylo prosté rizik. Ať již je provozován na kterémkoli počítači, data nacházející se na tomto počítači jsou v bezpečí. Nicméně, pokud chcete svým dětem poskytnout jejich vlastní počítač, pokud chcete systém lépe přizpůsobit zvyklostem ve své zemi (národní prostředí, časová zóna, rozložení klávesnice) či nainstalovat další aplikace, je nejlepší variantou nainstalovat DoudouLinux na vnitřní datové úložiště počítače.
Navíc, systém takto bude startovat rychleji, nebude třeba se pokaždé „zlobit“ s včasným vkládáním optického média (či USB „flešky“) při startu počítače a nebudete rušeni hučením točícího se disku optického média. Dále není třeba řešit trvalé ukládání dat, protože všechna data jsou již ukládána přímo.
Konečně, instalátor upraví práva pro správu DoudouLinuxu. Tato práva budou odebrána z aktivity Úplný DoudouLinux a namísto toho bude během instalace vytvořen systémový účet správce počítače. Tento uživatel obdrží úplná práva pro správu počítače, zatímco aktivitě Úplný DoudouLinux budou ponechána pouze omezená práva, například pro instalaci tiskáren. Ve výsledku je zabezpečení systému dokonce zlepšeno.
Jak DoudouLinux nainstalovat natrvalo?
Ano, DoudouLinux je možné nainstalovat, jen se to (záměrně – viz. omezení rizik) nedělá kliknutím na nějakou ikonu či výběrem položky Nainstalovat v nabídce nějaké aplikace. Ale i tak je postup instalace navržen tak, aby byl velmi jednoduchý: zabývat se je třeba pouze opravdu nezbytnými parametry, snad s výjimkou případu, kdy chcete na počítači provozovat vícero operačních systémů (multiboot).
Důležité upozornění: instalátor se nezabývá jakýmkoli zálohováním případně dotčených dat. Určitě je tedy dobré vytvořit zálohu, zvláště před prováděním instalace vedle jiných operačních systémů (multiboot).
Postup instalace
Postup instalace je následující:
- Nastartování DoudouLinux na počítači s použitím optického média či USB „flešky“.
- Vstup do aktivity Úplný DoudouLinux.
- Otevření textové konzole.
- Zadání příkazu pro spuštění instalátoru.
- Zodpovězení dotazů na parametry instalace a její zahájení.
- Restartování počítače bez instalačního média DoudouLinuxu a vyzkoušení vaší nové instalace.
Instalátor je obsažen přímo na Live médiu, není tedy třeba nějakého dalšího. Konzole se nachází na kartě Práce, ve skupině Nástroje, ikona LxTerminal. Spustit ji lze též pomocí klávesové zkratky Super + T [1]. Příkaz, který je třeba zadat do konzole je:
sudo live-installer
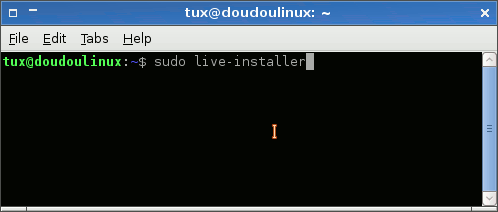
- Launching the DoudouLinux installer
Bude zobrazena posloupnost obrazovek s nastaveními, které jsou blíže popsány níže. Instalace samotná pak trvá přibližně 5 až 10 minut, v závislosti na rychlosti počítače a typu instalačního média (optické či USB „fleška“). Na konci instalace budete vyzváni k restartování počítače a spokojenému používání!
Systémové požadavky
Jsou obdobné jako u Live média. Je třeba počítače s:
- Procesorem s instrukční sadou Intel x86 (výrobce libovolný, jen generace odpovídající Pentium® II a novějším)
- 256 MiB operační paměti
- 4 GiB prostoru na datovém úložišti
- obrazovkou s rozlišením 800×600 pixelů
Nicméně, DoudouLinux je možné provozovat i na pomalejších procesorech a méně operační paměti a prostoru na datovém úložišti (pod 3 GiB již ale, z technických důvodů, nelze jít) a nižším rozlišení obrazovky, ale některé aplikace nebudou fungovat uspokojivě hladce či dokonce vůbec.
Obrazovky jednotlivých fází instalace
Instalátor vám umožní nastavit následující parametry:
- Systémový jazyk
- Časovou zónu
- Rozložení klávesnice
- Účet hlavního uživatele, který má práva správce systému
- Volba jednotky datového úložiště, na kterou se bude instalovat
- Volba cílových oddílů datového úložiště nebo automatické rozdělení
- Ruční úprava oddílů, pokud je třeba
- Zda jsou vnitřní hodiny počítače nastaveny na univerzální čas (UTC) či nikoli
- Instalace zavaděče operačních systémů
Toto vše se provádí v hezkém grafickém rozhraní, jak je vidět z níže uvedených ukázek. Pro ty, kteří chtějí pro DoudouLinux použít celé vnitřní datové úložiště počítače a nechtějí se zabývat podrobnostmi jeho uspořádání, je připraven průvodce. V takovém případě, jakmile je zvolena jednotka datového úložiště (krok šest), je automaticky rozdělena [2]: root (systém), home (data uživatelů) a swap (pomocný odkládací). Na rozdíl od mnoho ostatních nástrojů pro rozdělování datových úložišť, chceme dosáhnout toho, aby uživatelé byli schopní reinstalovat svůj systém, aniž přitom přijdou o data! [3] Nyní se podívejme na nastavení v průběhu instalace podrobněji.
Nastavení národního prostředí
První tři obrazovky jsou podobné nástrojům se stejnou úlohou v DoudouLinuxu samotném. Pro podrobnosti o nich vás odkazujeme na stránky této dokumentace, které jsou jim věnované:
Důležité upozornění: ačkoli instalátor nabízí všechny možné jazyky, k dispozici jsou ve skutečnosti pouze ty, které se nacházejí na instalačním médiu. Pokus o zvolení nedostupného jazyka skončí tak, že systém bude v angličtině. O tom, které jazyky jsou skutečně dostupné na instalačním médiu se dočtete více na stránce Jazyková nastavení.
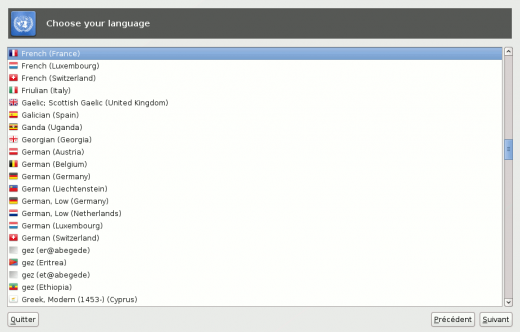
- Selection of system language
- As of writing, you should select a language that is a variant of the CD language if you do not want to end with an English system.
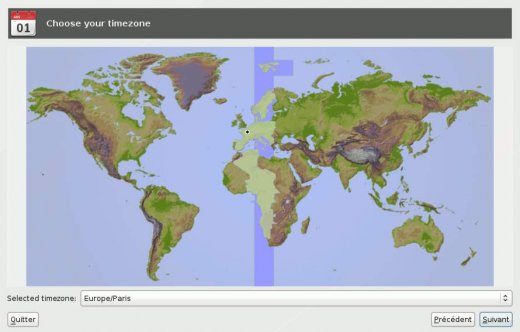
- Selection of system timezone
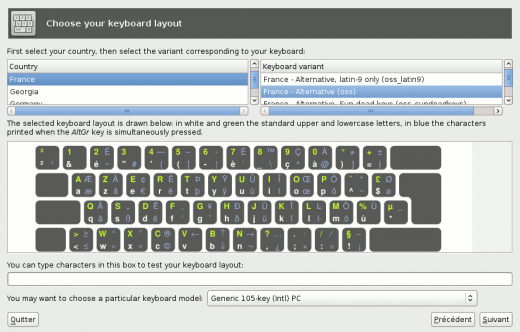
- Selection of keyboard layout
Uživatel s právy správce systému
Dále, dialog s nastaveními pro hlavního uživatele vyžaduje, abyste vyplnili následující údaje:
- Obrázek (nikoli nezbytně) uživatele – např. vaše fotografie, neslouží k ničemu a pro potřeby DoudouLinuxu je zcela zbytečné.
- Jméno a příjmení, též pouze informativní.
- Identifikaci uživatele (název systémového účtu uživatele), přezdívka, kterou se bude uživatel s právy správce přihlašovat do systému. Může obsahovat pouze znaky z anglické abecedy – dle standardu ASCII [4], ovšem bez mezer.
- Heslo k systémovému uživatelskému účtu. Není vynucována složitost hesla, ale pokud opravdu chcete, aby oprávnění pro správu zůstala jen vám, doporučujeme zvolit ne tak snadno uhodnutelné heslo! Před zadáním hesla si zkontrolujte nastavení rozložení klávesnice, pokud jste ho museli měnit při zadávání vašeho jména.
- Název počítače na síti (hostname) – pokud je na místní síti více počítačů, neměly by se žádné dva jmenovat stejně. Nikterak se netýká Internetu.
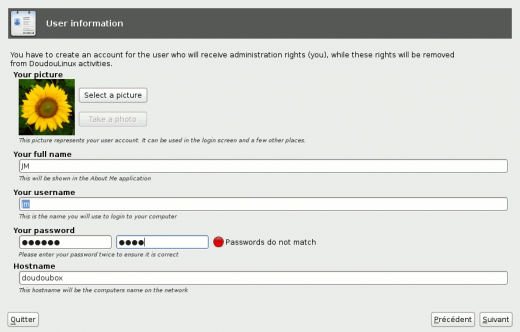
- Settings for the user with administration rights
Cílové datové úložiště a oddíly
Pokud je v počítači více než jedna využitelná jednotka úložiště dat, je nyní zobrazen dialog pro výběr té, která má být použita. Může se jednat o vnitřní či vnější jednotky – USB „flešky“, externí pevné disky či paměťové karty. Ze seznamu jsou vynechány ty, které mají příliš nízkou kapacitu.
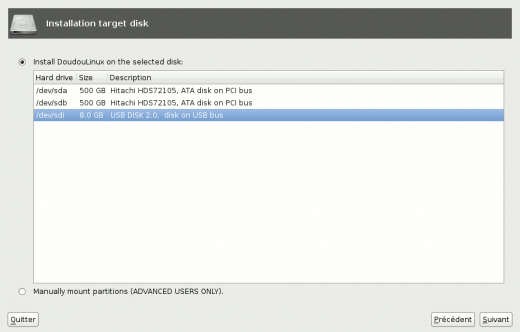
- Selection of the target disk
Jakmile je vybráno cílové úložiště dat, je třeba zvolit oddíly, na které má být DoudouLinux nainstalován. Jak je popsáno výše, buď necháte instalátor vytvořit nové oddíly, což znamená, že souhlasíte s odstraněním všech dat ze zvolené jednotky datového úložiště, nebo určíte oddíly ručně. V tom případě je třeba rozhodnout, které oddíly zmenšit, aby vznikl prostor por DoudouLinux. Zopakujme, že volba automatického rozdělení na oddíly okamžitě odstraní všechna existující data, i když proces zrušíte ještě před započetím instalace. To je důvodem, proč jsou před zahájením tohoto procesu zobrazeny hned dva potvrzovací dialogy.
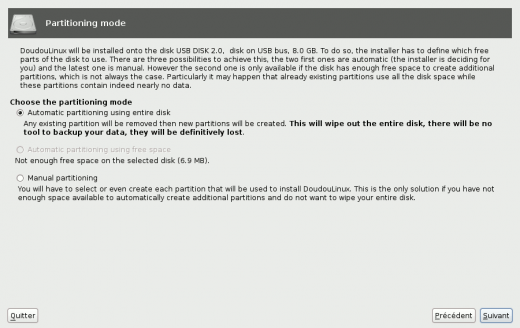
- Selection of partioning mode
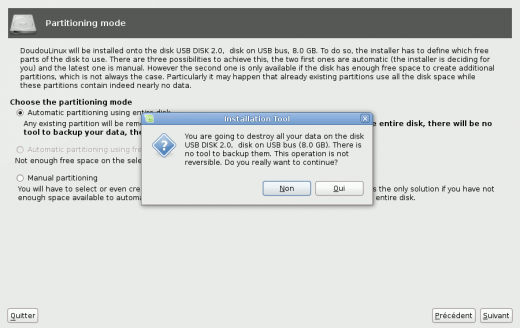
- Confirming automatic partitioning would immediately destroy all the disk data
Při ručním výběru oddílů, můžete zvolit kolik oddílů chcete. Instalátor zobrazí ty, které jsou k dispozici. Pokud se současným stavem nejste spokojeni, můžete kliknout na Upravit oddíly a spustit tak nástroj pro správu oddílů GParted. Pomocí toho udělejte, co je třeba: zmenšování, přesouvání, mazání, přidávání, atd. Když uděláte nějaké změny s GParted, je třeba požádat instalátor o znovunačtení oddílů kliknutím na Aktualizovat. Kliknutí na oddíl pravým tlačítkem vyvolá nabídku pro rychlý výběr nejobvyklejších oddílů: root, home a swap (Pozn.: root je zcela nezbytným). Poznamenejme, že pokud instalátor nalezne již přítomný odkládací oddí (swap), použije jej.
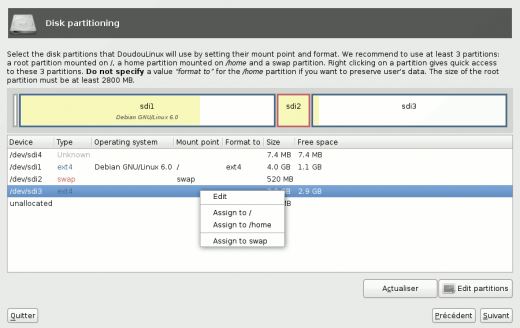
- Manual selection of target partitions
Ostatní nastavení
Poslední dva parametry, které je třeba provést před zahájením instalace samotné, jsou předvolby ohledně vnitřních hodin počítače a instalace zavaděče Grub. Úloha volby univerzálního času (UTC) je podrobně vysvětlena na stránce Datum, čas a časová zóna. Ve zkratce, pokud jdou hodiny o několik hodin špatně, zkuste přepnout tuto volbu a uvidíte, zda se to zlepší či ne. Když ne, přečtěte si zmíněnou stránku a zvolte řešení, které lépe odpovídá vašim potřebám. Ohledně zavaděče Grub, pokud DoudouLinux instalujete samostatně či vedle Windows® (dual boot), měli byste jeho instalaci zapnout. Pokud instalujete vedle nějakého jiného systému, než jmenovaného, nejspíš bude lepší zachovat stávající zavaděč a příslušně upravit jeho nastavení z onoho druhého systému.
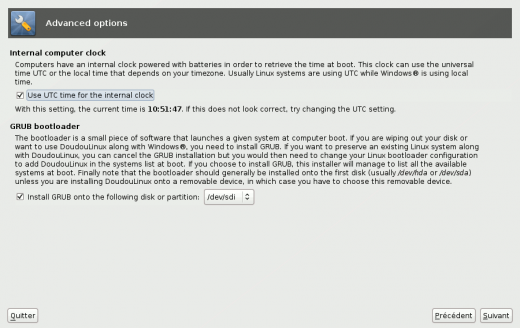
- UTC hardware clock and boot program settings
Souhrn instalace
Nyní jste připraveni dokončit instalaci DoudouLinuxu. Je zobrazen souhrn toho, co se bude dít a vyčkáno, dokud vše nezkontrolujete a nepotvrdíte. Postup instalace je hlášen v okně instalátoru a mezitím je zobrazována úvodní prezentace. V závěru vás instalátor vyzve k restartování počítače.
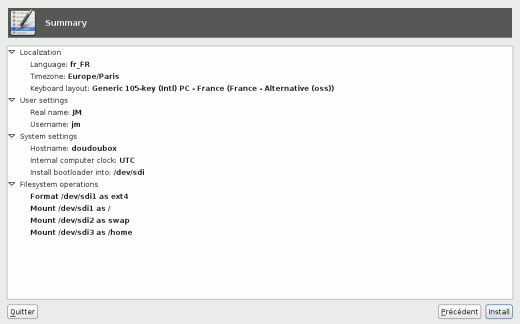
- Summary of the installation
Další informace
Co vlastně instalátor dělá?
Pro zvídavé, instalační nástroj dělá toto:
- Zkopíruje všechny potřebné soubory z Live DVD/USB na vnitřní datové úložiště počítače.
- Odebere balíčky softwaru, které jsou užitečné pouze pro systém běžící z instalačního média a v nainstalovaném systému jich již nebude třeba.
- Nastaví systém dle požadavků uživatele.
Po dokončení se výsledný GNU/Linuxový systém chová stejně, jako by byl nainstalován od samého počátku a získáte přístup ke kompletním repozitářům distribuce Debian GNU/Linux. Poznamenejme, že během instalace software není aktualizován na nejnovější verze, i když je k dispozici fungující připojení k Internetu. Je tomu tak proto, že ne všichni mají k dispozici při instalaci připojení k Internetu.
Omezení instalátoru
- Instalátor neprovádí zálohování dat, která se na počítači již nacházejí. K tomuto účelu je třeba použít nástroje od někoho jiného.
- Automatické uspořádání datového úložiště umí pracovat jen s jeho celou kapacitou, nepostačí jen stávající volné místo. Pokud chcete využít jen toto, je třeba se přepnout na ruční dělení.
- Instalátor (ostatně jako celý DoudouLinux) funguje pouze na procesorech x86, generace obdobné Intel Pentium® II a novějších, protože LiveCD s ním bylo sestaveno pro tuto architekturu. Pro instalaci DoudouLinuxu na starší počítače je třeba stáhnout experimentální sestavení pro procesory řady 486.
- Instalátor (stejně jako celý DoudouLinux) je sestaven (zkompilován) jako 32 bitový. S provozováním na počítačích s 64 bitovými procesory by ale neměl být problém, protože až na výjimky (Intel Itanium) tyto procesory umí provozovat 32 bit software. (Pro úplnost: obráceně, tj. 64 bit software na 32 bit procesoru, provozovat nelze).
- Instalátor si nerozumí s pokročilejšími metodami využití datového úložiště, jako je LVM či RAID. LVM jsou virtuální oddíly na datovém úložišti, usnadňující správu prostoru na úložišti, a RAID zvyšující spolehlivost uložení dat použitím více jednotek. Pokud byste tyto techniky chtěli použít i pro DoudouLinux, je třeba začít instalací Debianu a ten pak upravit do podoby DoudouLinuxu->http://blog.doudoulinux.org/post/20...].
Instalace dalšího software
Jakmile je nainstalován na počítač, lze do DoudouLinuxu doinstalovat další software – jde o zcela standardní distribuci. A protože jsou obsaženy repozitáře Debianu, je pro toto vydání k dispozici více než 20 000 balíčků software. Dokud není nainstalován grafický správce balíčků, je třeba instalovat z příkazového řádku. V základu si vystačíte s těmito:
$ sudo apt-get update $ sudo apt-get install nazev-balicku-softwaru
Kde název-balicku-software je název (často) odvozený od názvu aplikace, která má být nainstalována. Poznamenejme ale, že pro ne všechen software se sama od sebe objeví ikona v pokročilejších aktivitách. Je tomu tak proto, že aplikace spravující spouštěče na ploše používá pro to, které Ikony jsou zobrazovány a které ne určitá pravidla. Ta je možná upravit změnou obsahu souboru s nastaveními (ve formátu XML) $HOME/.config/lxlauncher/launcher.menu.
Aktualizace systému
Aktualizace softwaru systému je v tuto chvíli možná pouze nástrojem pro příkazový řádek, není nainstalován žádný grafický správce aktualizací. Samozřejmě si můžete takový doinstalovat (viz popis instalace dalšího softwaru výše). Aktualizace z příkazového řádku se provádí těmito příkazy:
$ sudo apt-get update $ sudo apt-get upgrade
Důležité upozornění: v okamžiku provádění aktualizací nechoďte do aktivit. Aktualizace by mohla narazit na nemožnost aktualizace spuštěné aktivity a selhat.
Přechod na další vydání
Pokud chcete přejít z jednoho vydání DoudouLinuxu na novější vizte, že v tuto chvíli pro toto není k dispozici hladký automatizovaný způsob. Jeho vytvoření a vyladění by vyžadovalo velké množství lidských zdrojů, které žel v tuto chvíli nemáme. Proto doporučujeme zazálohovat data uživatelů a provést standardní instalaci od znovu. Můžete též zkusit standardní proces přechodu na nové vydání Debianu, ale toto není pro většinu našich uživatelů proveditelný proces a proto ani není popsán v dokumentaci.
Poznámky
[1] Klávesa Super se nachází na levé dolní straně klávesnice, mezi klávesami Ctrl a Alt.
[2] S výjimkou případu, kdy je kapacita této jednotky příliš malá, to je vytvořen jeden jediný oddíl. Toto je typicky případ těch nejobyčejnějších nebooků s 3-4 GiB kapacity datového úložiště.
[3] Při reinstalaci nové verze DoudouLinuxu stačí jen ponechat oddíl home tak, jak je. Poznamenejme ale, že DoudouLinux v tuto chvíli nelze jednoduše povýšit na nové vydání. Aktivity mohou být nastaveny nesprávně, pokud přejdete na příliš odlišnou verzi.
[4] Znaky ze sady ASCII jsou malá a velká písmena latinky, bez háčků, čárek a jiných diakritických znamének: a-z a A-Z. Pokud používáte rozložení klávesnice pro jinou abecedu, bude pro tento okamžik třeba přepnout na latinku stiskem Shift + levý Alt.
Dokumentace
-
Aplikace
-
Nastavení
- Nastavení myši (či jiného polohovacího zařízení)
- Nastavení zvuku
- Nastavení obrazu
- Rozvržení klávesnice
- Datum a čas, časová zóna
- Nabídka aktivit
- Používání USB jednotek datového úložiště
- Používání tiskárny
- Jazyková nastavení
- Připojení k datové síti
- Vytvoření veřejného přístupového bodu bezdrátové datové sítě (WiFi hotspot)
-
Pokročilé nástroje
- Ochrana soukromí uživatele
- Ochrana rodiny
- Řízení času, stráveného u počítače
- Trvalé úložiště dat
- Trvalá instalace DoudouLinux na počítač
 Copyright © DoudouLinux.org team - Veškeré texty na této stránce jsou publikovány pod licencí
Creative Commons BY-SA
Copyright © DoudouLinux.org team - Veškeré texty na této stránce jsou publikovány pod licencí
Creative Commons BY-SA











