 DoudouLinux
DoudouLinux
Дети любят такой компьютер!
Языки сайта [ar] [cs] [de] [en] [es] [fa] [fr] [it] [ms] [nl] [pt] [pt_br] [ro] [ru] [sr] [sr@latin] [th] [uk] [vi] [zh]

Установка DoudouLinux на компьютер
Ноябрь 2010 — последнее обновление Октябрь 2013Все версии этой статьи: [čeština] [English] [français] [Bahasa Malaysia] [română] [русский]
Нас часто спрашивают о возможности установки DoudouLinux на компьютер, который затем перейдёт в пользование детей. Начиная с версии 2.0 появился настоящий установщик, так что вы можете стереть установленную систему со своего компьютера или сделать его мультизагрузочным. Однако не забывайте, что одна из главных целей DoudouLinux – дать детям возможность пользоваться компьютером, не боясь повредить данные, хранящиеся на нем. Вот почему установка DoudouLinux никогда не будет сведена к одному клику мышкой…
Содержание статьи
Зачем устанавливать DoudouLinux?
Прежде всего, DoudouLinux создана, чтобы забыть о рисках, для истинной безопасности вне зависимости от модели компьютера – никакие данные не будут изменены. Однако если вы хотите подарить своим детям их собственный компьютер, если вы стремитесь настроить DoudouLinux под себя (язык, клавиатура, часовой пояс) или установить дополнительные программы под DoudouLinux, лучше всего установить DoudouLinux на жесткий диск компьютера. Система будет загружаться быстрее, исчезнет риск потерять загрузочный носитель, прекратится шум дисковода. Больше того, сохраняемость данных будет активироваться автоматически, то есть при каждом изменении данных они будут записываться.
Наконец, установщик меняет права администратора системы DoudouLinux. Это значит, что пользователь, запускающий сессию "Весь DoudouLinux", может выполнять команды с правами администратора. При этом права адмитнистратора даются именно пользователю, а не сессии"Весь DoudouLinux". Таким образом безхопасность системы увеличивается.
Можно ли установить DoudouLinux?
Ну да, DoudouLinux установить можно, только кликов мышки и выбора опции "Установить" в каком-то окне недостаточно. Однако процесс установки, который доступен в текущей версии, весьма прост: нужно выбирать только жизненно важные настройки, за исключением варианта мультизагрузки.
Важное замечание: утилита установки не сохраняет данные. Так что сделать архивную копию перед мультизагрузочной установкой не помешает.
Как окончательно установить DoudouLinux?
Для тех, кто пренебрег предыдущими параграфами, повторим еще раз:Окончательная установка DoudouLinux уничтожит все данные, хранящиеся на компьютере… Вы сможете работать на DoudouLinux только после окончания необратимой операции. Если вам нужно именно это, процесс установки выглядит так:
- Загрузите DoudouLinux при помощи CD или USB-носителя
- Выберите сессию “Весь DoudouLinux”
- Откройте консоль
- Наберите команду для запуска мастера установки DoudouLinux
- Ответьте на вопросы, предшествующие установке
- Перезагрузите компьютер без CD или USB-носителя с DoudouLinux, чтобы узнать результат установки.
Установщик использует загрузочный носитель для записи системы на диск, больше ничего не требуется. Консоль находится во вкладке « Занятия », группы « Стандартные » иконкой « LxTerminal ». По-другому это можно сделать с помощью комбинации клавиш Logo и T [1].
sudo live-installer
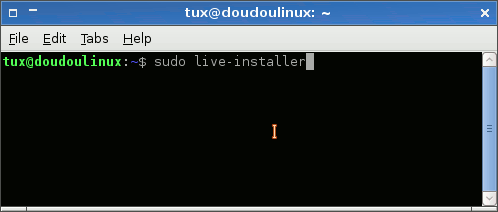
- Launching the DoudouLinux installer
Затем появится несколько страниц с настройками, они подробно описаны ниже. Процесс установки занимает 5-10 минут в зависимости от скорости компьютера и вида загрузочного носителя. По окончании установки вам предложат перегрузить компьютер и радоваться!
Требования к оборудованию
Требования к оборудованию очень похожи на те, что нужны для запуска с компакт-диска. Вам нужен компьютер с:
- Intel-подобный процессор (рекомендуем Pentium® II и выше либо эквивалент)
- 256 MB ОЗУ
- 4 Гб места на диске
- монитором 800×600 точек
Однако DoudouLinux может работать и на менее мощных процессорах, с меньшим объемом памяти, места на диске (реальный минимум 3 Гб) и разрешением экрана, но некоторые программы будут работать не так гладко.
Страницы настроек при установке
Установщик позволяет вам задать следующие параметры:
- системный язык
- раскладку и модель клавиатуры
- часовой пояс
- учетная запись главного пользователя с правами администратора
- выбрать диск, на который будет установлена система
- выбрать разделы диска или автоматическое управление разделами
- вручную создать нужные разделы
- установить системные часы компьютера по Гринвичу или местному времени
- установить утилиту загрузки
Все это оформлено в красивый графический интерфейс, который показан на картинках ниже. Режим мастера диска предназначен для людей, которые хотят затереть данные на диске и при этом не заниматься разбиением на разделы. В этом случае после выбора диска (шаг 6) на нем автоматически создается три раздела [2]: root, home and swap. В отличие от многих автоматических дисковых утилит мы хотим, чтобы пользователь мог переустановить систему, не потеряв при этом данные! [3] Теперь рассмотрим настройки установщика подробно.
Локализация системы
Первые три страницы настроек похожи на утилиты DoudouLinux, служащие для соответствующих целей. Пожалуйста, прочитайте более подробно об этом здесь:
Важный момент: хотя установщик предлагает все возможные языки, на самом деле доступны только языки, записанные на компакт-диске. Как правило, это варианты исходного языка компакт-диска. В результате выбора другого языка вы получите DoudouLinux на английском. Более подробно языковые настройки описаны на соответствующей странице.
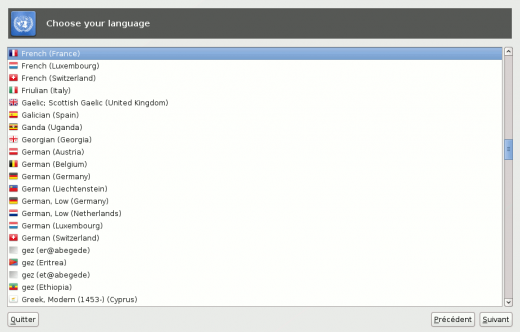
- Selection of system language
- As of writing, you should select a language that is a variant of the CD language if you do not want to end with an English system.
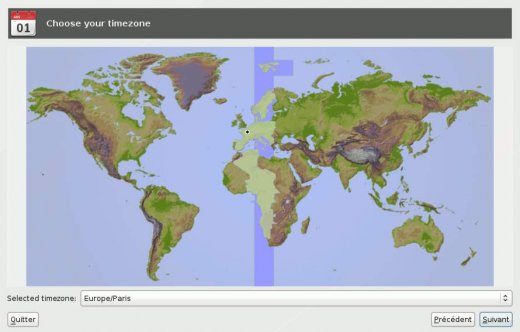
- Selection of system timezone
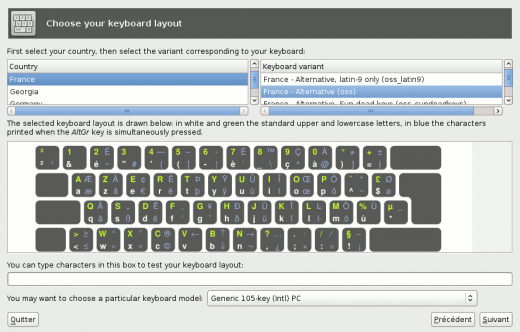
- Selection of keyboard layout
Пользователь с правами администратора
Далее, на странице настроек пользователя требуется ввести следующую информацию:
- Картинка пользователя, может быть вашей фотографией, в DoudouLinux достаточно бесполезна
- Настоящее имя пользователя (полное имя), тоже формальность
- Идентификатор пользователя (имя пользователя), прозвище, которому будут присвоены права администратора. Можно использовать только символы ASCII [4], пробел не разрешается.
- Пароль пользователя. Ограничений на сложность пароля нет, но если для вас это важно, выбирайте нетривиальный пароль! Обратите внимание на раскладку клавиатуры перед тем как набирать.
- Сетевое имя компьютера (hostname), под которым компьютер будет виден в сети. Старайтесь использовать разные имена, если в локальной сети несколько компьютеров. Эта настройка никак не касается интернета.
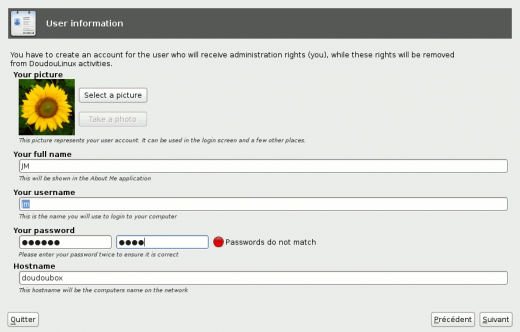
- Settings for the user with administration rights
Целевой диск и разделы
Страница выбора целевого диска появляется только если на вашем компьютере больше одного жесткого диска. Диски могт быть внутренними или внешними, скажем, съемный USB-диск или флэшка. Однако в случае если размер диска меньше требуемого для DoudouLinux, он не будет отображен в списке.
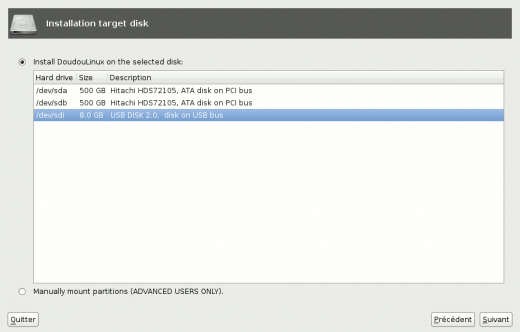
- Selection of the target disk
После выбора целевого диска вы должны выбрать разделы, в которые будет установлен DoudouLinux. Как сказано выше, вы можете поручить эту операцию установщику, и значит, готовы уничтожить все данные на диске. Либо выбираете разделы вручную, в таком случае размер разделов можно уменьшить, чтобы освободить место DoudouLinux. Знайте, что в случае выбора автоматического создания разделов все данные на диске будут немедленно уничтожены даже если вы закроете установщик до начала установки. Вот почему появляется ДВА окна подтверждения.
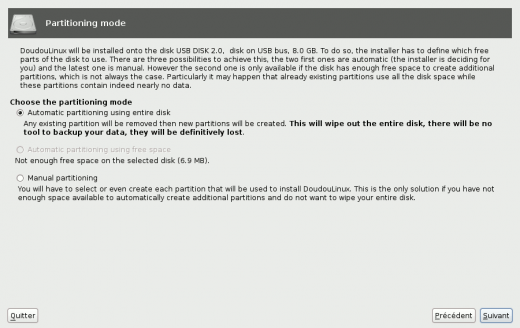
- Selection of partioning mode
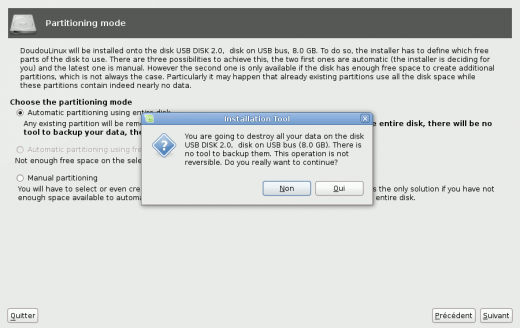
- Confirming automatic partitioning would immediately destroy all the disk data
При ручном выборе разделом вы можете использовать сколько угодно разделов для установки DoudouLinux. Установщик покажет вам список имеющихся разделов. Если они вас не устраивают, кликните на кнопке “Изменить разделы”, чтобы запустить утилиту создания разделов под названием GParted и изменить их как вам нужно - сжать, переместить, удалить, создать новый и проч. После того как вы изменили разделы при помощи GParted, надо сказать установщику, чтобы он считал карту разделов заново, кликнув на кнопке “Update”. Клик правой кнопкой на разделе выводит меню для выбора основных видов разделов root, home и swap (Внимание: root является обязательным). Помните, что если установщик найдет на диске существующий раздел подкачки Линукс, он автоматически будет использовать его как раздел подкачки DoudouLinux.
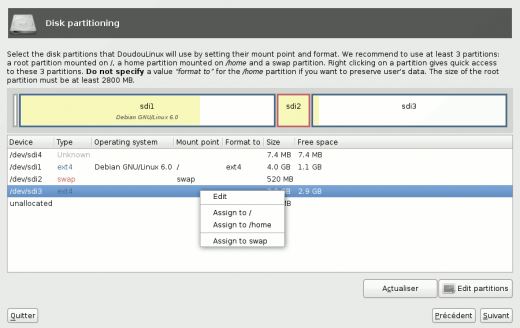
- Manual selection of target partitions
Другие настройки
Две последних настройки перед началом установки - это опция часов UTC и установка загрузочной утилиты Grub. Смысл опции UTC подробно объясняется на странице Дата, время и часовой пояс. В двух словах, попробуйте отключить эту опцию, если время отображается неправильно. Если не помогает, прочитайте указанную страницу, чтобы решить проблему. Что касается Grub, при установке одной DoudouLinux или вместе с Windows® (мультизагрузка), надо установить Grub. Если перед установкой DoudouLinux у вас уже есть мультизагрузка, вероятно, имеет смысл оставить текущую утилиту-загрузчик и обновить ее настройки из той системы, которая уже установлена.
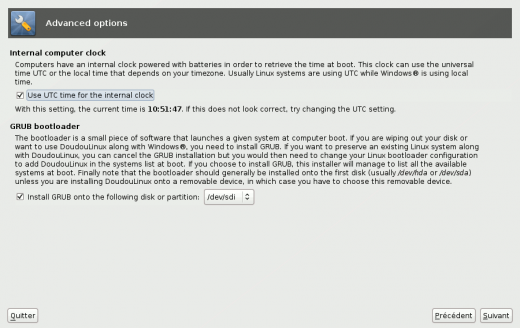
- UTC hardware clock and boot program settings
Страница сводки
Теперь вы готовы к установке DoudouLinux. Информация на странице сводки позволяет убедиться, что вы ответили на все вопросы правильно. После запуска установки ее состояние постоянно отображается в окне установщика вместе со вводным слайд-шоу. В конце установщик предложит вам перезагрузить компьютер.
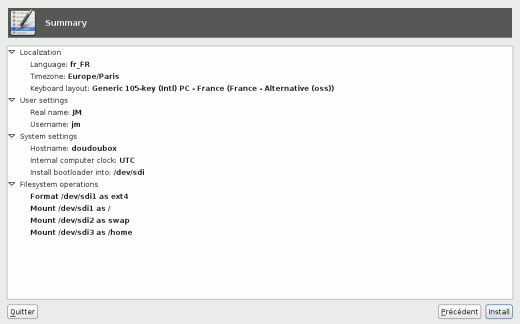
- Summary of the installation
Дополнительная информация
Что делает установщик?
Специально для любопытных - программа установки производит три операции:
- копирует файлы с загрузочного носителя на жесткий диск
- удаляет программы, используемые при загрузке с компакт-диска или флэшки
- настраивает систему под конкретного пользователя
В итоге Линукс ведет себя именно так, как система, установленная с нуля, и и вы получаете доступ к полной библиотеке программ Debian Linux. Сами программы в процессе установки не обновляются до последней версии, даже если вы подключены к интернету. Мы посчитали, что не каждый человек на Земле может установить ДудуЛинукс на компьютер, подключенный к интернету.
Ограничения установщика
- Установщик не делает архивную копию данных. Вы должны использовать для этого сторонние программы
- Установщик не использует свободное место для автоматического создания разделов. Для этого переключитесь в ручной режим
- Установщик работает только на Intel-подобных процессорах Pentium® II и более новых - такова архитектура системы. Для установки на более старый компьютер скачайте версию для процессора 486 в разделе промежуточные версии.
- Установщик не работает с 64-битными платформами, только 32-битными
- Установщик не поддерживает продвинутые форматы разделов, такие как LVM или RAID.
Установка новых программ
После того, как DoudouLinux установлен, можно установить новые программы. Поскольку официальные репозитории модулей Debian Linux включены в DoudouLinux, у вас есть доступ к огромному множеству модулей Debian - для версии 2.0 Гиперборея их более 20 тысяч! Однако графического менеджера модулей нет, и пока вы его не установите, все команды надо вводить в командной строке. В целом достаточно этой команды, набранной в консоли:
$ sudo apt-get update $ sudo apt-get install имя-модуля
где имя-модуля - это название программы, которую надо установить. Обратите внимание, что не все установленные программы появятся в продвинутых сессиях, потому что программа, управляющая запуском с рабочего стола использует определенные правила для отображения или скрытия значка. В этом случае надо отредактировать файл настроек XML $HOME/.config/lxlauncher/launcher.menu.
Обновление системы
Если вам надо установить обновления программ после того, как система установлена, придется пользоваться командной строкой, поскольку графический менеджер модулей не установлен. Конечно, вы можете установить такой менеджер (см. выше как это сделать). Для обновления системы наберите в консоли следующие команды:
$ sudo apt-get update $ sudo apt-get upgrade
Важно: не обновляйте систему из сессии DoudouLinux. Обновления могут попытаться обновить сессии, чего им сделать не удастся если сессия запущена.
Обновление с предыдущей версии DoudouLinux
Если вам надо обновиться с предыдущей версии до новой, такое обновление пока официально не поддерживается. Такая возможность потребовала бы слишком больших усилий, а мы не имеем для этого достаточно рабочих рук. Поэтому мы рекомендуем сохранить пользовательские данные и установить новую версию DoudouLinux. Как вариант можно попробовать официальное обновление Debian, но для большинства это может показаться слишком сложным, так что мы не стали описывать это в документации.
Сноски
[1] Клавиша Logo находится в нижнем левом углу клавиатуры, обычно между клавишами Ctrl и Alt.
[2] Кроме случаев, когда диск слишком маленький для этих трех разделов, тогда создается особый раздел. Такое обычно случается на дешевых нетбуках с диском на 3-4 Гб
[3] При установке новой версии DoudouLinux надо будет только переформатировать раздел home. Помните однако, что DoudouLinux пока не может обновить систему. Сессии могут быть настроены неверно, если вы обновитесь на принципиально новую версию.
[4] ASCII символы - это латинские буквы нижнего и верхнего регистров: a-z и A-Z. Если в вашем языке используются нелатинский алфавит, надо будет переключить раскладку клавиатуры, одновременно нажав клавиши Shift и Alt слева.
Справка
-
Программы
-
Настройка
- Настройка мыши
- Настройка звука
- Настройки экрана
- Раскладка клавиатуры
- Дата, время и часовой пояс
- Меню выбора сессий
- Как пользоваться флэш-картой или USB-диском
- Использование принтера
- Языковые настройки
- Как работать в сети
- Организация хот-спота WiFi
-
Вопросы и проблемы
- Полезные советы
- Часто задаваемые вопросы
- Известные проблемы
- Сообщить о проблеме с оборудованием
- Замечания к текущей версии
-
Дополнительная настройка
- Защита конфиденциальности пользователя
- Родительский контроль
- Контроль использования компьютера
- Сохраняемость данных
- Создание загрузочного USB-носителя DoudouLinux
- Установка DoudouLinux на компьютер
-
Версия в работе
 Copyright © DoudouLinux.org team - Весь текст с данного сайта публикуется по условиям лицензии
Creative Commons BY-SA
Copyright © DoudouLinux.org team - Весь текст с данного сайта публикуется по условиям лицензии
Creative Commons BY-SA











