 DoudouLinux
DoudouLinux
Počítač, kterému dají přednost!
Jazyk webu [ar] [cs] [de] [en] [es] [fa] [fr] [it] [ms] [nl] [pt] [pt_br] [ro] [ru] [sr] [sr@latin] [th] [uk] [vi] [zh]

Nastavení obrazu
Prosinec 2013Dostupné překlady tohoto článku: [čeština] [English] [français] [Bahasa Malaysia] [română] [русский]
DoudouLinux obsahuje nástroj pro změnu rozlišení obrazu (a zapínání/vypínání obrazovek – pro případ, že je jich připojeno více). Vzhled rozhraní tohoto nástroje se mění v závislosti na počtu připojených monitorů. Nejobvyklejší je ale pouze jeden monitor, kdy je zde možné změnit rozlišení obrazu a obnovovací frekvenci [1]. U notebooku nejspíš budou provozovány obě obrazovky současně. Rozhraní nastavovacího nástroje tedy bude v tomto případě trochu složitější – přibyla možnost nastavit rozlišení a obnovovací frekvenci zvlášť pro každou z obrazovek, dále též vypnutí a zapnutí konkrétní obrazovky.
Scénář s jednou obrazovkou
Nástroj pro nastavení zobrazení se nachází na kartě Vyladění, na ní pak pod skupinou Systém. Takto „schovaný“ je proto, že správné rozlišení by mělo být nastaveno automaticky již při startu DoudouLinuxu a není tedy předpokládáno, že by tento nástroj byl využíván často. V případě jediné obrazovky je rozhraní nástroje velmi jednoduché:
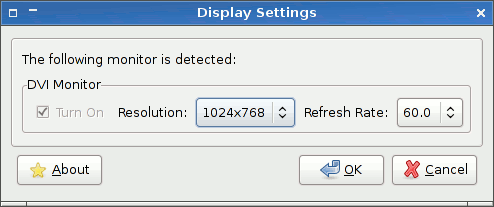
- Screen settings with a single display
Provedené změny se projeví okamžitě. Jediným problémem zůstává, že nastavení nejsou uložena a jsou tak v platnosti pouze do okamžiku, kdy opustíte danou aktivitu. A to i když je zapnuté trvalé ukládání dat – jde o problém, o kterém víme (zatím nevyřešeno).
Poznámka: na rozdíl od předchozích verzí (Gondwana 1.0 až 1.2), již není nikterak omezeno nejvyšší možné rozlišení obrazu. Pokročilé aktivity byly upraveny tak, aby se velikost ikon přizpůsobila rozlišení obrazovky. Tím tedy padl jediný důvod dřívějšího omezení.
Scénář se dvěma obrazovkami
Pokud je druhá obrazovka připojena k počítači s již nastartovaným DoudouLinuxem, je třeba ji ručně zapnout v nástroji pro nastavení obrazovky, případně ukončit stávající aktivitu [2]. Pokud byly oba monitory připojeny ještě před zapnutím počítače, DoudouLinux by je měl automaticky rozpoznat a nastavit rozlišení dle toho externího (v případě notebooku). Na obou obrazovkách se zobrazí to samé či co nejpodobnější, pokud není možné nastavit shodné rozlišení. Konkrétně se může stát, že obrazovka notebooku zobrazí pouze levou horní část obrazu viditelného na externím monitoru.
Pro nastavení obrazovky je třeba vstoupit do aktivity Úplný DoudouLinux a zde spustit nástroj pro nastavení. Rozhraní je tentokrát poněkud složitější. K dispozici jsou následující volby:
- zapnout či vypnout obrazovku (na první kartě rozhraní nástroje)
- nastavit na každé z obrazovek jiné rozlišení (na druhé kartě rozhraní nástroje)
Pokud zvolíte pouze jedinou obrazovku, bude automaticky zvoleno nejvyšší podporované rozlišení. Pokud zvolíte obě, pak jak řečeno výše, rozlišení je přizpůsobeno externímu monitoru. Pokud jste zvolili pouze externí monitor a nyní ho chcete odpojit, je třeba nejprve opět zapnout obrazovku notebooku, pokud nechcete skončit bez obrazu! Znovu připomeňme, že nastavení nebudou po opuštění aktivity zachována, ani v případě, že je zapnuté trvalé ukládání dat.
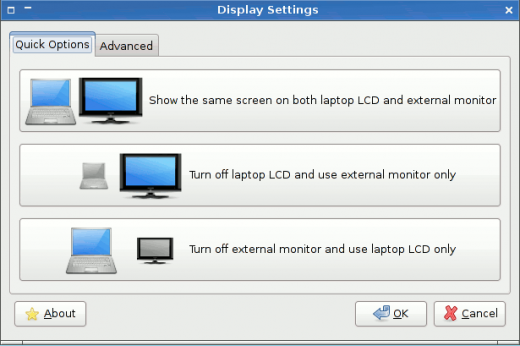
- Screen settings with 2 displays: which one is on/off
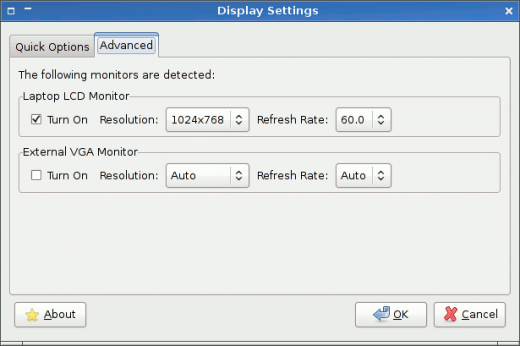
- Screen settings with 2 displays: screen parameters
Ruční vyladění
Pokud jste dostatečně zdatní ve správě GNU/Linuxu, můžete si nastavení přizpůsobit úpravou obsahu souboru /etc/X11/xorg.conf Tento soubor zde není ve výchozím stavu přítomen, protože nastavení se děje automaticky při startu systému. Nejprve je tedy třeba jej vytvořit. Dále poznamenejme, že tento soubor bude trvale uchován pouze když je zapnuté úplné trvalé ukládání dat a že již nejsou k dispozici profily pro konkrétní počítač, které byly dostupné v DoudouLinuxu řady 1.x. Ty umožňovaly mít různá nastavení pro různé počítače v rámci jediného souboru s nastaveními. Počínaje vydáním DodouLinux 2.0, je možné mít pouze jediné nastavení v /etc/X11/xorg.conf, které musí vyhovovat všem případným kombinacím grafických karet a monitorů.
Změna ovladače grafiky
Stává se, zvláště na hodně nových počítačích, že grafický čip není správně rozpoznán a není mu tak automaticky přiřazen odpovídající ovladač. V takovém případě je možné přiřadit jej ručně v souboru s nastaveními /etc/X11/xorg.conf. Zmíněný soubor je třeba vytvořit (doposud neexistoval) a zapsat do něho následující:
Section "Device"
Identifier "Configured Video Device"
Driver "intel"
EndSection
Pochopitelně je třeba znát název Linuxového ovladače, který chcete použít, v ukázce se jedná o intel.
Poznámky
[1] Obnovovací frekvence určuje, jak často (kolikrát za sekundu) je obraz překreslen. Pokud je monitor (fyzickými) hluboký a těžký, pak je technologie, kterou používá pro zobrazení náchylná k rušivému, oči unavujícímu blikání, pokud je nastavena příliš nízká obnovovací frekvence. Proto na těchto obrazovkách vždy nastavte frekvenci vyšší, než 70Hz – DoudouLinux se o to snaží, kdykoli je to možné.
[2] Rozpoznání obrazovek a jejich automatické nastavení se děje při načítání nabídky s aktivitami.
Dokumentace
-
Aplikace
-
Nastavení
- Nastavení myši (či jiného polohovacího zařízení)
- Nastavení zvuku
- Nastavení obrazu
- Rozvržení klávesnice
- Datum a čas, časová zóna
- Nabídka aktivit
- Používání USB jednotek datového úložiště
- Používání tiskárny
- Jazyková nastavení
- Připojení k datové síti
- Vytvoření veřejného přístupového bodu bezdrátové datové sítě (WiFi hotspot)
-
Pokročilé nástroje
- Ochrana soukromí uživatele
- Ochrana rodiny
- Řízení času, stráveného u počítače
- Trvalé úložiště dat
- Trvalá instalace DoudouLinux na počítač
 Copyright © DoudouLinux.org team - Veškeré texty na této stránce jsou publikovány pod licencí
Creative Commons BY-SA
Copyright © DoudouLinux.org team - Veškeré texty na této stránce jsou publikovány pod licencí
Creative Commons BY-SA











