 DoudouLinux
DoudouLinux
Дети любят такой компьютер!
Языки сайта [ar] [cs] [de] [en] [es] [fa] [fr] [it] [ms] [nl] [pt] [pt_br] [ro] [ru] [sr] [sr@latin] [th] [uk] [vi] [zh]

Настройки экрана
Март 2011 — последнее обновление Июнь 2013Все версии этой статьи: [čeština] [English] [français] [Bahasa Malaysia] [română] [русский]
DoudouLinux включает утилиту для изменения разрешения экрана и управления мониторами, когда их несколько. Внешний вид утилиты варьируется в зависимости от числа подключенных мониторов. К обычному настольному ПК подключен один монитор, и вы сможете установить разрешение экрана и частоту обновления [1]. На ноутбуке вы можете пользоваться и родным, и внешним дисплеем. В этом случае интерфейс будет немного сложнее, чтобы можно было установить разное разрешение и разную частоту обновления для каждого дисплея независимо, а также включать и выключать их.
В случае с одним монитором
Утилита для настройки дисплея находится в группе «Система» вкладки «Параметры». Предполагается, что DoudouLinux выставит правильные настройки при загрузке, вот почему утилита не вынесена прямо на вкладку «Параметры». Утилита в случае одного видео-выхода имеет простой вид:
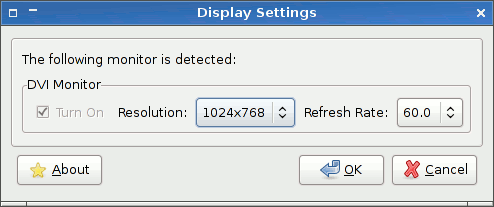
- Screen settings with a single display
Изменения сохраняются на лету. Единственный минус в том, что они не сохраняются, когда вы закрываете сессию, даже если сохраняемость активирована, эта проблема нам известна.
Обратите внимание, что ограничений на разрешение экрана (которые были в версии Гондвана), больше нет. Теперь в продвинутых сессиях размер значков программ увеличивается по мере увеличения разрешения экрана. Для этого и нужны были ограничения.
В случае с двумя мониторами
Если DoudouLinux запускается с одним подключенным монитором, а затем вы подключаете второй, нужно вручную активировать его при помощи утилиты настройки экрана, потом закончить текущую сессию [2].
Если DoudouLinux запускается с двумя подключенными мониторами, они определяются автоматически и для внешнего устанавливается оптимальное разрешение (предполагается, что у вас ноутбук). Мониторы буду показывать примерно одно и то же, если их разрешение не может быть одинаковым. Иногда экран ноутбука показывает только верхнюю левую часть внешнего экрана.
В сессии ”Весь DoudouLinux” вы сможете запустить утилиту настройки дисплея. В этот раз ее внешний вид будет посложнее. Вам будет предложено:
- включить или выключить дисплей на первой вкладке
- установить разное разрешение на каждом дисплее на второй вкладке
Если выбран один дисплей, для него подбирается оптимальное разрешение. Если выбраны оба, разрешение подбирается для внешнего дисплея. Если был выбран только внешний, и вы хотите отключить его, сперва добавьте экран ноутбука, если не хотите остаться совсем без экрана! Запомните, что установки не сохраняются, когда вы закрываете сессию, даже если сохраняемость активирована.
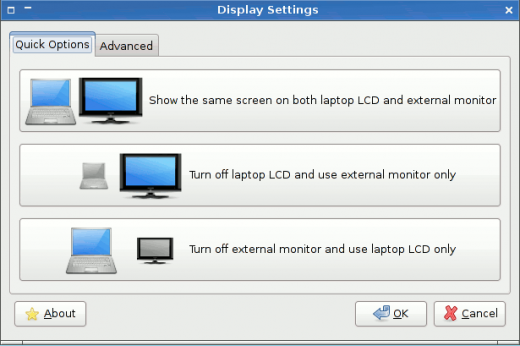
- Screen settings with 2 displays: which one is on/off
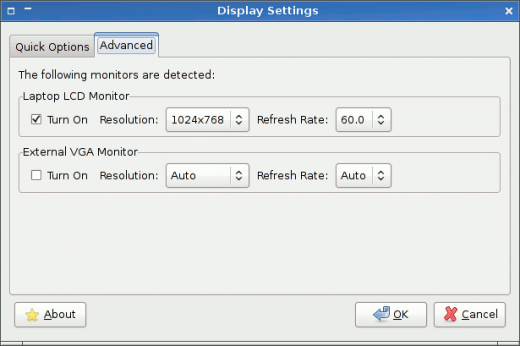
- Screen settings with 2 displays: screen parameters
Ручная настройка
Если вы опытный пользователь Линукс, то можно отредактировать файл конфигурации дисплея, который называется /etc/X11/xorg.conf, чтобы достичь желаемого результата. по умолчанию этого файла не существует, поскольку система автоматически определяет дисплей при загрузке. Вы должны сами создать его. Изменения в этом файле сохранятся только если вы активировали полную сохраняемость данных и электронную подпись оборудования, которая недоступна в версии 2.0. Это позволяло всегда использовать одну и ту же конфигурацию для данного компьютера, даже если вы регулярно пользуетесь DoudouLinux на компьютерах другой конфигурации. Начиная с версии 2.0 настройки из файла /etc/X11/xorg.conf применяются к любому монитору и видеокарте.
Смена видео драйвера
Иногда драйвер видеокарты определяется некорректно, особенно на новых компьютерах. В этом случае вы можете сменить драйвер или добавить его в файл конфигурации /etc/X11/xorg.conf. Надо создать этот файл и добавить в него такой текст:
Section "Device" Identifier "Configured Video Device" Driver "intel" EndSection
Конечно, вы должны знать название драйвера Линукс, которое используете, в данном случае intel.
Сноски
[1] Частота обновления определяет сколько раз в секунду картинка на экране перерисовывается. Слишком малая частота приводит к миганию экрана, что в свою очередь, утомляет глаза и может вызывать головную боль. Чтобы не допустить этого, частоту обновления надо выставлять более 70Hz, что и старается делать DoudouLinux, когда это возможно.
[2] Определение разрешения и настройка происходят при запуске меню сессий.
Справка
-
Программы
-
Настройка
- Настройка мыши
- Настройка звука
- Настройки экрана
- Раскладка клавиатуры
- Дата, время и часовой пояс
- Меню выбора сессий
- Как пользоваться флэш-картой или USB-диском
- Использование принтера
- Языковые настройки
- Как работать в сети
- Организация хот-спота WiFi
-
Вопросы и проблемы
- Полезные советы
- Часто задаваемые вопросы
- Известные проблемы
- Сообщить о проблеме с оборудованием
- Замечания к текущей версии
-
Дополнительная настройка
- Защита конфиденциальности пользователя
- Родительский контроль
- Контроль использования компьютера
- Сохраняемость данных
- Создание загрузочного USB-носителя DoudouLinux
- Установка DoudouLinux на компьютер
-
Версия в работе
 Copyright © DoudouLinux.org team - Весь текст с данного сайта публикуется по условиям лицензии
Creative Commons BY-SA
Copyright © DoudouLinux.org team - Весь текст с данного сайта публикуется по условиям лицензии
Creative Commons BY-SA











