 DoudouLinux
DoudouLinux
Дети любят такой компьютер!
Языки сайта [ar] [cs] [de] [en] [es] [fa] [fr] [it] [ms] [nl] [pt] [pt_br] [ro] [ru] [sr] [sr@latin] [th] [uk] [vi] [zh]

Создание загрузочного USB-носителя DoudouLinux
Ноябрь 2010 — последнее обновление Октябрь 2013Все версии этой статьи: [Deutsch] [English] [français] [italiano] [Bahasa Malaysia] [română] [русский]
Как сказано на странице Скачать DoudouLinux, после того, как вы загрузили файл образа ISO, можно сделать загрузочный USB-носитель DoudouLinux. Однако обычное копирование файла на носитель вам не поможет. Нужно еще записать на носитель небольшую программу, которая позволит вашему компьютеру загружаться с флэшки при включении. Эта операция выполняется один раз и не повредит ваши данные на флэшке если места достаточно. Позже вы можете обновить файл ISO и изменить настройки программы загрузки, чтобы она искала нужный файл ISO.
Содержание статьи
Чтобы избежать этого, если вы не знаете, как выполнить операцию вручную (это описано в конце данной страницы), применяйте специальную утилиту, специально разработанную для наибольшего упрощения генерации USB-носителя DoudouLinux. Утилита называется “liveusb-write” и поставляется в комплекте с системой, так что дополнительно ничего скачивать не надо. Все, что надо сделать, - это записать DoudouLinux на чистый компакт-диск, чтобы запустить систему. С другой стороны, вы можете запустить эту утилиту на любом компьютере, где установлен Линукс [1] посредством скачивания пакета Debian [2] или скачивания скрипта на Python напрямую из репозитория исходного кода.
1- Процесс создания
Процесс превращения флэшки в загрузочный носитель DoudouLinux подробно описан в соотв. посте нашего блога. Если вы начинающий пользователь, лучше пользуйтесь специально разработанной утилитой для простого создания загрузочного носителя DoudouLinux. Эта утилита называется “liveusb-write”, и входит в состав DoudouLinux, так что устанавливать ничего не нужно. Все что надо сделать для запуска DoudouLinux, это прожечь компакт-диск. Начиная с версии 2.0 для создания загрузочного носителя DoudouLinux больше не требуется файла ISO, достаточно запущенной системы.
Пояснения:
- На этой странице мы говорим о USB-носителях, подразумевая карты памяти или внешний жесткий диск.
- В отличие от версии “liveusb-write”, входившей в состав DoudouLinux весрий с 1.0 по 1.2 (Гондвана), версия в составе DoudouLinux 2 не переформатирует ваш USB-носитель. Данные не уничтожаются и вы можете пользоваться своей флэшкой как обычным носителем данных, только места на ней будет меньше.
- Вы можете также использовать “liveusb-write” на любом компьютере под управлением Линукс [3] загрузив модуль Debian и его производные [4] или же загрузив скрипт Python напрямую из нашего репозитория исходного кода. С другой стороны, он не будет работать на Windows® или Macintosh®.
2- Создание носителя при помощи liveusb-write
Значок утилиты доступен в сессии Весь DoudouLinux, раздел программ Параметры → Система. В другой Линукс системе при установленном модуле Debian вы найдете исполняемый файл в меню Администрирование. Наконец, если вы скачали скрипт Python, надо зпустить его из консоли.
Утилита работает в двух режимах:
- режим мастера с минимальным набором вопросов
- режим эксперта, позволяющий сделать выбор пользователю
If you wish to activate user data persistence as well as system data persistence, you have to use the expert mode or to manually rename the file home-rw-doudoulinux created at the USB key root into live-rw-doudoulinux.
В режиме мастера утилита автоматически находит USB-носители и предлагает создать загрузочное устройство DoudouLinux на одном из них. Поскольку размер большинства носителей больше чем 1 ГБ, необходимый для записи DoudouLinux, утилита создаст еще один раздел, в котором будет размещен файл в случае активации сохраняемости данных пользователя. На этом втором разделе будет свободное место, где можно будет размещать дополнительные данные. Если вы захотите активировать сохраняемость личных, равно как и системных данных, вам надо сделать это в режиме эксперта или вручную переименовать файл home-rw-doudoulinux, созданный на флэшке, в live-rw-doudoulinux.
2.1- Режим мастера
Работа в режиме эксперта протекает следующим образом (см. картинки ниже):
- пользователь выбирает файл ISO, который будет записан на USB-носитель
- также можно использовать DoudouLinux, запущенную с компакт-диска или USB-носителя [5].
- если DoudouLinux запущен с компакт-диска, будет предложен для копирования любой файл ISO, найденный в домашнем каталоге пользователя, или сам загрузочный компакт-диск
- если DoudouLinux запущен с USB-носителя, для копирования будет предложен первый файл ISO, найденный на этом носителе
- выбор диска
- если обнаружен только один USB-носитель, он будет предложен как целевой
- если обнаружено несколько USB-носителей, список для выбора будет показан пользователю
- если USB-носители не обнаружены, появится сообщение, предлагающее пользователю подключить USB-носитель
- окно подтверждения подытожит все операции, которые будут проделаны
- данные будут записаны. Процесс обычно занимает 5-10 минут, в течение которых появится несколько окон с информацией о протекании процесса.
Когда все операции завершены, появится окно, уведомляющее об окончании процесса. Обычно сразу после этого USB-носителем можно пользоваться, нужно только размонтировать его (см. Как пользоваться флэш-картой или USB-диском).



2.2- Режим эксперта
Для запуска утилиты в режиме эксперта надо набрать в консоли следующую команду:
sudo liveusb-write --expert
Эта операция также начинается с выбора файла ISO, который будет записан. Для этого выводится полный списко дисков, как внутренних, так и внешних подключаемых.
Примечание:Если вы выбрали внутренний диск, и не знаете, как настроить программу загрузки, то не сможете в следующий раз загрузить систему, уже установленную на вашем компьютере.
На следующем шаге выбирается тип сохраняемости данных, который будет использоваться (только данные пользователя или и системные данные тоже), и размер файла сохраняемости. Размер указывается в мегабайтах, но без указания единицы измерения. Наконец, после отображения окна подтверждения, операция запустится.

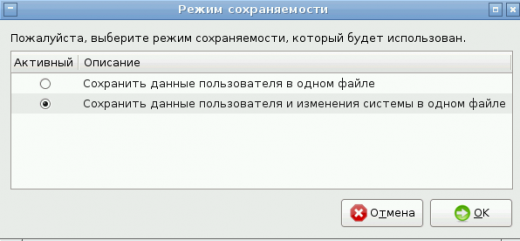

3- Изменение настроек загрузочного USB-носителя
Загрузочный USB-носитель ДудуЛинукс можно настроить без каких-либо специальных утилит. Это делается в два шага:
- Замена файла ISO на USB-носителе. Он находится в каталоге
boot/. - Обновление настроек программы-загрузчика. Мы разработали скрипт liveusb-update-grub, который делает это за вас. Он тоже находится в каталоге
boot/. Можно вручную отредактировать файлboot/grub/grub.cfgпосле того, как вы сделали копию исходного файла!
Конечно, если для вас это кажется слишком сложным, просто сотрите файл ISO, чтобы освободить место, а потом запустите liveusb-write. Напоминаем, что liveusb-write запускает тот же самый скрипт. Кстати, liveusb-write не переписывает файл сохраняемости на флэшке. Если вам не нужны сохраненные данные, надо стереть это файл вручную. Находится он в корневом каталоге флэшки и называется home-rw-doudoulinux or live-rw-doudoulinux.
Запустить скрипт обновления вручную можно только из консоли Линукс. При этом укажите полный путь к каталогу USB-носителя (в нашем случае /media/usbdisk/):
sudo sh /media/usbdisk/boot/liveusb-update-grub /media/usbdisk/
После запуска скрипт делает копию файла настроек программы-загрузчика. При ручном редактировании файла настроек boot/grub/grub.cfg надо изменить имя файла ISO во всех следующих строках:
set isofile=doudoulinux-hyperborea-2.0-fr.iso
Эта строка повторяется пару раз в конце файла. В зависимости от версии ДудуЛинукс, записанной на флэшке ранее, имя файла может отличаться от указанного выше.
4- Изменение системных настроек
Несколько системных настроек можно изменить в файле настроек программы-загрузчика boot/grub/grub.cfg на USB-носителе. Самые интересные настройки такие:
- Системный язык. Основной язык системы можно выбрать из нескольких альтернатив плюс американский английский для не-английских систем. К примеру, на английском компакт-диске можно выбрать австралийский, британский или канадский английский.
- Раскладка клавиатуры. Возможен выбор раскладки, модели и варианта клавиатуры, соответствующие вашей клавиатуре. ДудуЛинукс настроен на использование клавиатуры по умолчанию, которая соответствует стране языка системы по умолчанию. Если вас такой вариант не устраивает, видимо, надо сменить раскладку.
- Часовой пояс. Аналогично раскладке клавиатуры, ДудуЛинукс настроен на использование часового пояса, соответствующего стране языка системы по умолчанию. Если вам это не подходит или ваша страна находится в нескольких часовых поясах, надо, видимо, сменить часовой пояс. К тому же может понадобиться изменить настройку UTC для системных часов компьютера.
Эти настройки не так просто изменить, потому что они хранятся в текстовом файле на вашем USB-носителе, который работает как обычное запоминающее устройство. Трудность в том, что доступ к определенной настройке не всегда тривиален. В будущем мы разработаем специальную графическую утилиту, но пока это надо делать вручную.
Эти настройки хранятся в строке файла boot/grub/grub.cfg, которая выглядит примерно так:
linux (loop)/live/vmlinuz findiso=boot/$isofile boot=live config locales=fr_FR.UTF-8 keyboard-layouts=fr,us,de keyboard-variant=oss,, keyboard-options=grp:alt_shift_toggle,lv3:ralt_switch,compose:menu,terminate:ctrl_alt_bksp utc=no timezone=Europe/Paris nox11autologin splash nomodeset video=uvesafb:mode_option=640x480-16,mtrr=3,scroll=ywrap live-media=removable username=tux hostname=doudoulinux quiet
Довольно длинная строка! В ней настройка стоит перед знаком «равно», сразу после него идет значение. Теперь разберемся в каждой настройке подробно.
NB: Эти настройки можно изменить и на компакт-диске ДудуЛинукс, но это потребует разборки файла ISO, а потом его сборки, подробнее смотрите в посте DoudouLinux ISO relocalization на нашем блоге.
4.1- Изменение системного языка
Надо изменить настройку locales[[Локали — это больше чем язык системных сообщений, они также описывают формат даты и времени, десятичный разделитель и т.под.]. Если список языков идет через запятую, первый язык в списке будет по умолчанию. Не обязательно это должен быть список: если нужен один язык, указывайте его без запятой. Язык описан в виде ru_RU.UTF-8, где ru сам язык, а RU — страна. Прочитайте страницу Языковые настройки, чтобы узнать как вывести список доступных языков. Текущий системный язык можно узнать, набрав в консоли следующую команду:
$ echo $LANG
Если вы изменили системный язык, надо закрыть текущую сессию ДудуЛинукс, а потом снова запустить ее, как сказано на странице Языковые настройки. Иначе запустите утилиту языковых настроек из командной строки, чтобы получить код выбранного языка. При каждом клике на языке из списка его код отображается в консоли:
$ sudo lang-config Selected language: en_US Selected language: en_GB
4.2- Изменение раскладки клавиатуры
Надо изменить настройки keyboard-layouts и keyboard-variant. Обычно список раскладок и одного варианта разделяется запятыми, значит, можно задать несколько раскладок и их вариантов, первый будет по умолчанию. Если имени для данного варианта нет, запятая остается, но значение пустое, например, legacy,, для трех вариантов, второй и третий пустые. Не обязательно это должен быть список: если нужна одна раскладка, указывайте ее вместе с вариантом без запятой. Когда задано несколько раскладок, переключаться можно либо при помощи фначка флага в верхней части экрана, либо одновременным нажатием клавиш Shift и Alt справа в любой сессии.
Простейший способ найти значения для раскладок и вариантов — запустить утилиту настройки клавиатуры из командной строки. Чтобы узнать больше об этой утилите, прочитайте страницу Раскладка клавиатуры. При каждом клике на раскладке или варианте из списков их код отображается в консоли:
$ sudo keyboard-config ,us,de ,, Selected layout(s): fr,us,de Selected variant(s): oss,,
4.3- Изменение часового пояса
Надо изменить настройку timezone. Если надо изменить и опцию UTC, настройка называется просто utc. Часовой пояс задается в формате Европа/Париж. Можно выяснить код своего часового пояса, запустив утилиту настройки часового пояса из командной строки. При каждом клике на часовом поясе из списка или на карте мира его код отображается в консоли:
$ sudo timezone-config Selected timezone: America/Montreal
Чтобы узнать больше об этой утилите и опции UTC, прочитайте страницу Дата, время и часовой пояс. Значение этой опции должно быть да или нет в зависимости от того, настроены ли часы компьютера по Гринвичу (либо нет, если по местному времени).
5- Ручной режим в Windows®
Инструкция для Windows®:
- Загрузите программу Universal-USB-Installer
- Загрузите дистрибутив Debian debian-6.0.7-i386-netinst.iso
- Запустите Universal-USB-Installer.exe
- На шаге 1 в выпадающем списке выберите опцию Try unlisted Linux ISO (последняя позиция)
- На шаге 2 выберите ISO файл DoudouLinux
- На шаге 3 выберите целевой USB-диск, ориентируясь по букве устройства
- Нажмите кнопку "Create" для записи образа
- Дождитесь окончания записи
- Повторите процесс с дистрибутивом Debian
Сноски
[1] Мы не пробовали, но скрипт не связан с программами, специфическими для дистрибутива DoudouLinux. Однако придется установить все дополнительные средства, требуемые для работы скрипта: zenity, fdisk, squashfs-tools, time, python-unac.
[2] Это должно сработать на всех дистрибутивах Линукс, производных от Debian, например, Ubuntu.
[3] Сами мы не пробовали, но скрипт не содержит никаких команд, специфических для определенного дистрибутива. Впрочем, вам придется установить утилиты, которые требуются скрипту: zenity, parted, squashfs-tools, time, grub2.
[4] Это должно работать на всех дистрибутивах Линукс, производных от Debian, например, Ubuntu.
[5] Утилита “liveusb-write” теперь может генерировать файл ISO используя загрузочный компакт-диск DoudouLinux или копировать файл ISO с USB-носителя, если система запущена с него.
Справка
-
Программы
-
Настройка
- Настройка мыши
- Настройка звука
- Настройки экрана
- Раскладка клавиатуры
- Дата, время и часовой пояс
- Меню выбора сессий
- Как пользоваться флэш-картой или USB-диском
- Использование принтера
- Языковые настройки
- Как работать в сети
- Организация хот-спота WiFi
-
Вопросы и проблемы
- Полезные советы
- Часто задаваемые вопросы
- Известные проблемы
- Сообщить о проблеме с оборудованием
- Замечания к текущей версии
-
Дополнительная настройка
- Защита конфиденциальности пользователя
- Родительский контроль
- Контроль использования компьютера
- Сохраняемость данных
- Создание загрузочного USB-носителя DoudouLinux
- Установка DoudouLinux на компьютер
-
Версия в работе
 Copyright © DoudouLinux.org team - Весь текст с данного сайта публикуется по условиям лицензии
Creative Commons BY-SA
Copyright © DoudouLinux.org team - Весь текст с данного сайта публикуется по условиям лицензии
Creative Commons BY-SA











