 DoudouLinux
DoudouLinux
Der Computer, den sie bevorzugen!
Sprachen der Website [ar] [cs] [de] [en] [es] [fa] [fr] [it] [ms] [nl] [pt] [pt_br] [ro] [ru] [sr] [sr@latin] [th] [uk] [vi] [zh]
Erstellen eine USB-Geräts
März 2012 — Letzte Aktualisierung Oktober 2013Alle Fassungen dieses Artikels: [Deutsch] [English] [français] [italiano] [Bahasa Malaysia] [română] [русский]
Wie es auf der Seite DoudouLinux beziehen geschrieben wurde, nachdem Sie das USB-Geräte-Image heruntergeladen haben, bekommen Sie beim einfachen Kopieren auf den USB-Träger keine funktionierende DoudouLinux USB-Version. Sie sollen ein bestimmtes Tool benutzen, das die Kopie von der Festplatte schafft, die in der heruntergeladenen Image-Datei gerade auf den USB-Träger gebrannt wird. Dadurch werden alle Daten von dem USB-Träger gelöscht. Also, wenn Ihnen solche Operationen unbekannt sind, müssen Sie wissen, dass Sie die Gefahr laufen, alle Daten auf der Festplatte zu verlieren, wenn Sie ein falsches Gerät auswählen.
Um das zu vermeiden, gebrauchen Sie ein spezielles Tool für die Vereinfachung des Erstellens von USB-Trägers anstatt die Operation manuell durch zu führen. Das Tool heißt “liveusb-write” und wird mit dem Programm DoudouLinux geliefert, also brauchen Sie keine ergänzende Software herunterzuladen. Sie sollen nur DoudouLinux auf eine CD brennen, um System zu booten. Sie können dieses Tool auch auf einem anderen Computer mit Linux [1] starten, durch gerades Downloaden des Debian-Pakets [2] oder des Python-Skripts aus dem Quellcode-Repository.
1- Erstellen des Trägers durch liveusb-write
Das Tool hat zwei Modi:
- Wizard-Modus mit der mindesten Anzahl von Fragen
- Expert-Modus, der dem Benutzer die Wahl lässt
Im Wizard-Modus findet das Tool die USB-Träger automatisch und schlägt vor, das DoudouLinux-Gerät auf einem der gefundenen Träger zu schaffen. Da die Träger gewöhnlich größer sind, als notwendige für DoudouLinux 700mB, erstellt das Tool noch eine Partition, in der die Datei im Fall des Aktivierens der Datenspeicherung gespeichert wird. Es wird in dieser Partition genug Platz geben, wo Sie die zusätzlichen Daten speichern können [3]. Wollen Sie die Speicherung von Personal- sowie auch Systemdaten aktivieren, machen Sie das im Expert-Modus [4].
1.1- Wizard-Modus
Dieses Tool, mit DoudouLinux geliefert, wird in der Aktion Das ganze DoudouLinux gestartet, aus dem Tab Parameter → System. Im Debian-Paket befindet sich die ausführbare Datei im Menü Administrieren. Laden Sie den Python-Script herunter, starten Sie ihn aus der Konsole. Der Wizard-Modus arbeitet auf folgende Weise (sehen Sie die Zeichnungen unten):
- Der Benutzer wählt eine Disk-Image-Datei, die auf den USB-Träger gespeichert wird
- Auswahl der Festplatte
- Nur ein USB-Träger gefunden - wird er als Zielträger vorgeschlagen
- Mehrere USB-Träger gefunden – wird eine Liste dem Benutzer dargestellt
- Keine USB-Träger gefunden – erscheint die Meldung, die dem Benutzer vorschlägt, zum USB einen Datenspeicher einzuschalten, um die Festplatte nicht zu benutzen.
- das Bestätigungsfenster fasst alle Operationen zusammen, die durchgeführt werden
- die Daten werden gespeichert. Beachten Sie: nichts wird auf dem Bildschirm abgebildet, keine Fenster erscheinen, bevor die Operation abgelaufen wird.
Nachdem alle Operationen durchgeführt werden, erscheint ein Fenster, das über die Erledigung des Prozesses informiert. Gerade danach können Sie USB-Stick benutzen.
Wichtige Bemerkung! Wenn Sie liveusb-write von der CD DoudouLinux starten, finden Sie die Image-Datei durch den Dateimanager vor dem Aktivieren des Tools! Das ist notwendig, weil in DoudouLinux die Festplatten als Vorgabe nicht sichtlich sind, und nur der Dateimanager kann sie anschaulich machen. Auf der Seite Die Verwendung von USB-Stick und USB-Festplatte finden Sie mehr Informationen dazu. Die Image-Datei befindet sich im Unterverzeichnis des Verzeichnisses /media. (Sehen Sie unten)
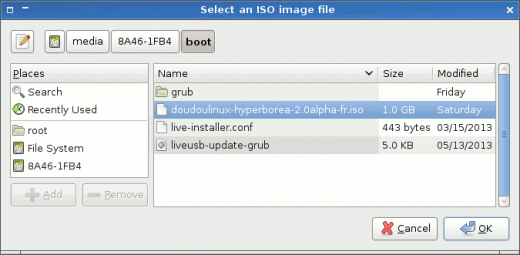
- Selection of an ISO image file for the USB media
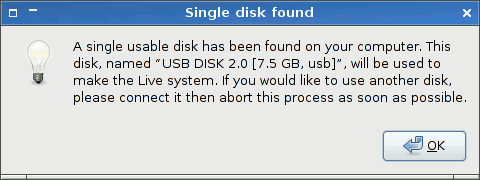
- A single USB disk has been detected
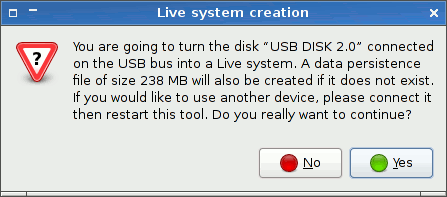
- Confirmation dialog before creating the Live USB media
1.2- Expert modus
Um das Tool im „Expert“-Modus zu aktivieren, wählen Sie in der Konsole folgenden Befehl:
sudo liveusb-write --expert
Die Operation beginnt mit dem Auswählen der Image-Datei, die erstellt wird. Es wird eine ganzheitliche Liste von den Trägern dargestellt: sowie von den externen Geräten, als auch von den Festplatten. Der nächste Schritt ist den Typ der Datenspeicherung (nur Benutzerdaten oder Systemdaten auch) und die Größe der Speicherungsdatei auszuwählen. Die Größe wird in Megabytes, aber ohne Messeinheit angezeigt. Schließlich, startet die Operation im Wizard- Modus nach der Darstellung des Bestätigungsfensters.
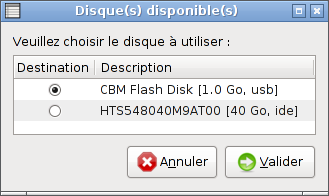
- Sélection du disque dans le mode expert
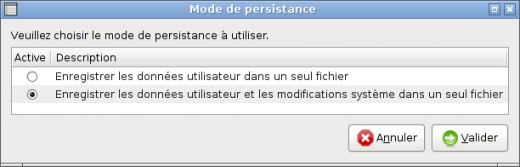
- Sélection du type de persistance dans le mode expert
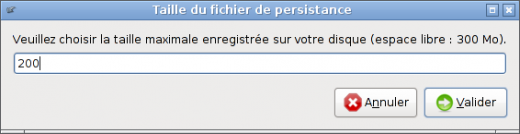
- Sélection de la taille de persistance dans le mode expert
2- Handbetrieb
In den unixoiden Systemen (Linux, Mac OS X) sind die notwendigen Tools schon vorweg eingestellt, also brauchen Sie keine ergänzende Software. Hier ein Beispiel aus einem Linux-System.
Der typische Befehl zum Kopieren der Image-Datei auf den USB-Träger ist:
dd if=doudoulinux-2010-11-uk.img of=/dev/sdx
/dev/sdx ist Identifikator Ihres USB-Trägers (das kann auch /dev/sda, /dev/sdb u.a. sein je nach der Systemeinstellung). Um einen richtigen Weg zu finden, können Sie entweder das Ende von dmesg nach dem Einschalten des USB-Sticks, oder die Liste von Festplatten durch das Tool fdisk darstellen.
Anwendung von dmesg :
$ dmesg | tail [ 692.782396] sd 6:0:0:0: Attached scsi generic sg2 type 0 [ 692.785890] sd 6:0:0:0: [sdb] 2066944 512-byte logical blocks: (1.05 GB/1009 MiB) [ 692.786376] sd 6:0:0:0: [sdb] Write Protect is off [ 692.786384] sd 6:0:0:0: [sdb] Mode Sense: 0b 00 00 08 [ 692.786389] sd 6:0:0:0: [sdb] Assuming drive cache: write through [ 692.788629] sd 6:0:0:0: [sdb] Assuming drive cache: write through [ 692.788640] sdb: sdb1 [ 692.791250] sd 6:0:0:0: [sdb] Assuming drive cache: write through [ 692.791257] sd 6:0:0:0: [sdb] Attached SCSI removable disk [ 693.458633] FAT: utf8 is not a recommended IO charset for FAT filesystems, filesystem will be case sensitive!
Anwendung von fdisk :
$ sudo fdisk -lDisk /dev/sda: 250.0 GB, 250059350016 bytes 255 heads, 63 sectors/track, 30401 cylinders Units = cylinders of 16065 * 512 = 8225280 bytes Disk identifier: 0x80d2f3ee
Device Boot Start End Blocks Id System /dev/sda1 * 1 31 248976 83 Linux /dev/sda2 32 30401 243947025 8e Linux LVM
Disk /dev/sdb: 1058 MB, 1058275328 bytes 2 heads, 63 sectors/track, 16404 cylinders Units = cylinders of 126 * 512 = 64512 bytes Disk identifier: 0x021a1d62
Device Boot Start End Blocks Id System /dev/sdb1 * 1 16405 1033456 6 FAT16
Es bleibt nur eine richtige Wahl zu treffen!
Notizen
[1] Wir haben das nicht probiert, aber der Script stimmt mit den speziellen Programmen für DoudouLinux-Distribution nicht ab. Sie sollen alle ergänzenden für Script benötigten Tools installieren: zenity, fdisk, squashfs-tools, time, python-unac.
[2] Das soll auf allen von Debian derivativen Linux-Distributionen funktionieren, z.B. Ubuntu
[3] Das ist die FAT-Partition ausgearbeitete für Windows®-Systeme, damit Sie es lesen können (alle andere System lesen das hundertprozentig)
[4] Sie können auch die in der zweiten Partition geschaffene Datei als live-rw-doudoulinux umbenennen.
 Copyright © DoudouLinux.org team - Alle Texte aus dieser Site wurden unter der Lizenz veröffentlicht
Creative Commons BY-SA
Copyright © DoudouLinux.org team - Alle Texte aus dieser Site wurden unter der Lizenz veröffentlicht
Creative Commons BY-SA











