 DoudouLinux
DoudouLinux
The computer they prefer!
 DoudouLinux
DoudouLinux
The computer they prefer!
The site's languages [ar] [cs] [de] [en] [es] [fa] [fr] [it] [ms] [nl] [pt] [pt_br] [ro] [ru] [sr] [sr@latin] [th] [uk] [vi] [zh]

Sound settings
September 2010 — last update May 2013All the versions of this article: [čeština] [Deutsch] [English] [français] [italiano] [Bahasa Malaysia] [română] [русский]
In addition to the sound control icon in the panel on the screen, top right (see the screenshot below), DoudouLinux features a classical sound volume tuning tool and a tool to choose the sound output to be used. As usual the panel icon provides quick access to the main volume while the volume tuning tool lets you set more advanced parameters, such as recording levels.
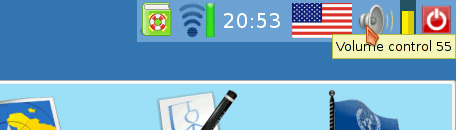
- Sound volume icon in the panel.
The main difference compared to other general public systems is that Linux does not know the commercial name of your audio equipment nor its internal audio connection routing [1]. So your audio card will be referenced using the name of the electronic chip it contains [2], below it is HDA Intel, and its audio outputs will have generic names like Master or PCM.
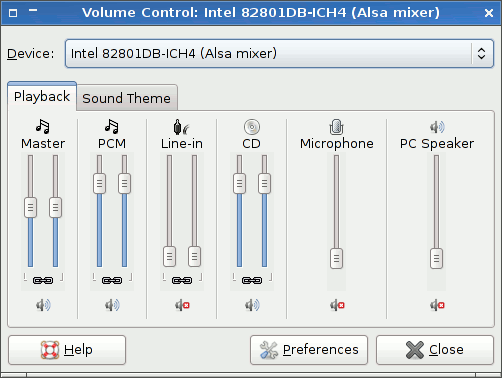
- Sound volume tuning
Notes :
- Sound tuning tools are of course only available in the advanced activities. Sound tuning is in the Tune section while the tool to choose sound output is in the sub-section System of the Tune section.
- Special keys on the keyboard dedicated to sound tuning and particularly those of laptop computers may not work. It depends on hardware design [3].
Tuning sound volume
Most probably the Master knob controls the main sound volume and PCM controls the sound level of applications such as the piano keyboard or the rhythm box. On desktop computers shipped with an internal loudspeaker in the computer (not in the screen), it may happen that Master Mono controls the main volume instead. To deal with this issue, DoudouLinux changes both Master and Master Mono when using the sound control icon in the panel.
If you think that some settings are missing, for example to tune recording levels and source for the microphone or even Master Mono, you have to know that all settings are not displayed by default in the interface for simplicity reasons. To make them be displayed, go to the “Edition → Preferences” menu. You will then get a list of boxes to check in order to activate the settings that you want to see.
Note: if you did not activate data persistence, all settings will be lost at next DoudouLinux boot.
Recording applications
Applications that produce sounds like VMPK and Hydrogen (see multimedia applications) can be recorded. To do this you just need to open the sound recorder and select the Mix input in the dropping list “Record from input”. This input matches the sound that is sent to loudspeakers. The default is to record sound in Ogg format. If you want to share your recordings, you can alternatively choose the Wav format that is more widely used.
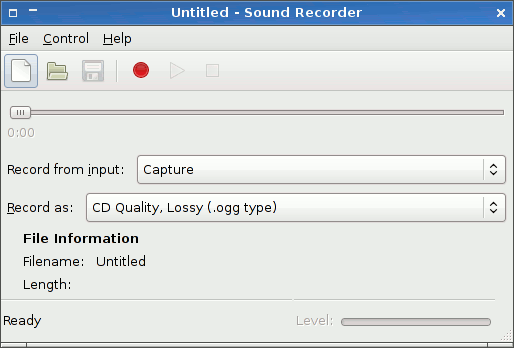
- Application recording in OGG format
Important notice: the Mix input may not be available on your computer. Hardware designers may have chosen to not use this input, which results in the unavailability of an application sound channel. In this case, the only way to directly record applications is to use an external audio cable and plug the line or headphone output into the line or the mic input. To avoid the Larsen effect (loud, high-pitched continuous sound), you have to disable line or mic input sound monitoring in the sound tuning tool. Also disable mic gain when using the mic input to not distort the sound whose level is high enough to not require additional gain.
Choosing sound output
Some hardware configurations feature several sound outputs, because the sound card has several outputs or because the configuration has several sound cards. In this case DoudouLinux cannot know again which one is actually connected to the loudspeakers. Thus with a second tool you can choose the sound output that you wish to use. This tool is of course only useful when you notice that no sound is heard while sound volumes all seem correctly tuned. For example, none of the educational applications produces sound. If in spite of this you still can not figure out how to get sound, please also check your sound wire connections!
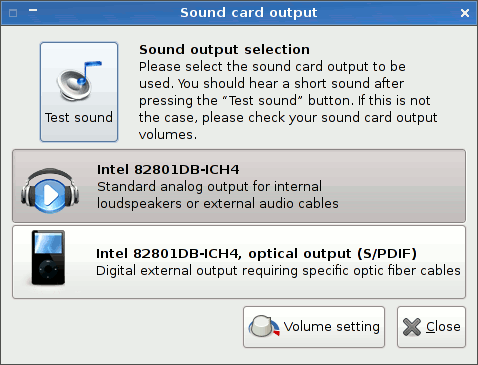
In the sample above is shown an audio card with 2 outputs:
- « Intel 82801DB-ICH4 » is the standard audio output, said analog
- « Intel 82801DB-ICH4, optical output (S/PDIF) » is the optical fiber output, said digital
All outputs displayed in the interface may not actually be cabled in your computer. So do not be surprised to discover an optical output while having no optical connector on your computer: your hardware provider just did not think it useful to give you a digital output!
Finally you should know that, in the volume control tool, you can choose the sound card to tune. This may be useful if you have several sound cards. Selection is possible in the Edition menu.
Footnotes
[1] This is probably due to the fact that audio device providers do not take part to Linux development.
[2] Despite the important number of sound cards, all of them work with a quite reduced number of electronic chips.
[3] This is still due to the fact that Linux does not have the required information from hardware providers plus the lack of standardization in this area.
Documentation
-
Applications
-
Configuration
- Mouse setting
- Sound settings
- Screen settings
- Keyboard layout
- Date/time and time zone
- The Activities Menu
- Using a USB key or a USB hard disk
- Using a printer
- Language setting
- Using networking
- Creating a WiFi hotspot
-
Questions and issues
-
Advanced tools
- Preserving user privacy
- Parental controls
- Controlling computer use
- Data persistence
- Creating a DoudouLinux USB key
- Installing DoudouLinux definitively
 Copyright © DoudouLinux.org team - All texts from this site are published under the license
Creative Commons BY-SA
Copyright © DoudouLinux.org team - All texts from this site are published under the license
Creative Commons BY-SA











