 DoudouLinux
DoudouLinux
Calculatorul pe care ei îl preferă!
Limbile site-ului [ar] [cs] [de] [en] [es] [fa] [fr] [it] [ms] [nl] [pt] [pt_br] [ro] [ru] [sr] [sr@latin] [th] [uk] [vi] [zh]

Configurare monitor
Martie 2011Toate versiunile acestui articol : [čeština] [English] [français] [Bahasa Malaysia] [română] [русский]
DoudouLinux include un utilitar pentru modificarea rezoluției și pentru stabilirea monitorului pe care se afișează imaginea în cazul în care sunt conectate 2 monitoare. Interfața diferă, în funcție de numărul de monitoare conectate. De regulă, în cazul unui calculator desktop, există numai un monitor conectat, așa că vi se va propune configurarea rezoluției și a ratei de împrospătare [1]. În cazul unui laptop, poate că doriți să conectați un monitor extern. În acest caz, interfața este puțin mai complicată, deoarece aveți posibilitatea de a configura rezoluția și rata de împrospătare pentru fiecare monitor, independent, precum și posibilitatea de a alege monitoarele active.
Cazul unui singur monitor
Utilitarul pentru configurarea monitorului se găsește în grupul “Sistem” din fila “Configurare”. De regulă DoudouLinux ar trebui să configureze o rezoluție corectă la pornire, de aceea utilitarul nu este plasat direct în fila “Configurare”. Consultați paragraful “Algoritmul pentru configurarea monitorului la pornire” de mai jos pentru mai multe informații despre stabilirea rezoluției. Utilitarul este foarte simplu în cazul unei singure ieșiri video:
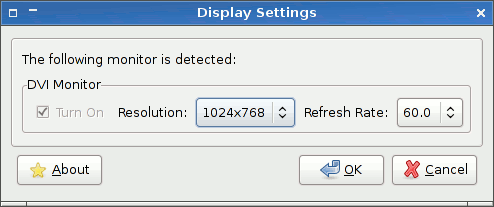
- Screen settings with a single display
Modificările pot fi aplicate pe loc. Singura problemă este că nu sunt salvate la părăsirea activității, chiar dacă ați activat persistența datelor, încă studiem această problemă. Rețineți că nu toate rezoluțiile monitorului sunt disponibile. După cum vom explica mai jos, DoudouLinux alege rezoluțiile care sunt recomandate pentru utilizatori, însă nu foarte mari, tipic sub valoarea 1280×1024 [2].
Cazul a două monitoare
Dacă porniți DoudouLinux cu două monitoare conectate, DoudouLinux ar trebui să le detecteze automat și să configureze o rezoluție convenabilă pentru monitorul extern (presupunând că utilizați un laptop). Monitoarele vor afișa, sau vor încerca să afișeze, același lucru, chiar dacă rezoluțiile lor nu sunt identice. Odată intrați în activitatea “Întregul DoudouLinux” veți putea porni utilitarul pentru configurarea monitorului. De această dată, interfața este puțin mai complicată. Veți avea următoarele opțiuni:
- pornirea sau oprirea unui monitor, în prima filă
- configurarea separată a rezoluțiilor fiecărui monitor, în cea de-a doua filă
Din nou, rețineți că aceste configurări nu vor fi salvate după părăsirea activității, chiar dacă ați activat persistența datelor.
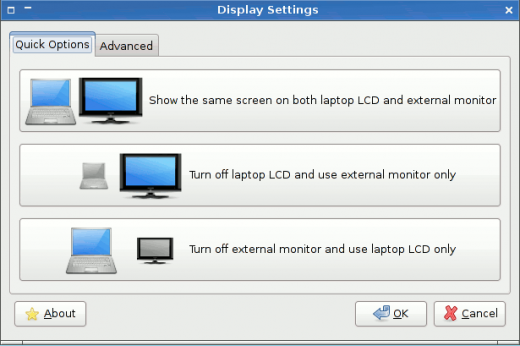
- Screen settings with 2 displays: which one is on/off
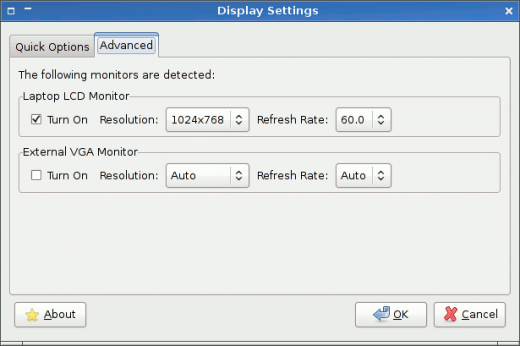
- Screen settings with 2 displays: screen parameters
Rețineți, de asemenea, că în situația în care conectați un televizor LCD, există posibilitatea de a nu fi detectat corect, ceea ce va duce la afișarea unor caractere foarte mici, ilizibile. Din nefericire nu putem propune o soluție universal valabile. Dacă nu aveți cunoștințe despre Linux, singura soluție este utilizarea activității “Întregul DoudouLinux”. Doar:
![]() deconectați televizorul de la calculator
deconectați televizorul de la calculator
![]() apăsați tastele Ctrl+Alt+Backspace
apăsați tastele Ctrl+Alt+Backspace
![]() așteptați afișarea meniului activităților
așteptați afișarea meniului activităților
![]() reconectați televizorul
reconectați televizorul
![]() intrați în activitatea “Întregul DoudouLinux”
intrați în activitatea “Întregul DoudouLinux”
Puteți acum să porniți utilitarul pentru configurarea monitorului pentru a activa ambele monitoare folosind configurările monitorului laptopului, dar la părăsirea activității, problema va reveni…
Algoritmul pentru configurarea monitorului la pornire
Algoritmul pentru configurarea automată a rezoluției la pornirea DoudouLinux face următoarele lucruri:
- Dacă monitorul este detectat ca unul CRT (monitor cu tub catodic)
- DoudouLinux citește caracteristicile monitorului și ale plăcii video
- dacă este posibil, va fi forțată o rată de împrospătare de 70 Hz
- va fi folosită cea mai mare rezoluție disponibilă de sub valoarea 1280×1024
- Dacă monitorul este detectat ca LCD (monitor LCD sau ecran laptop)
- este aleasă rezoluția nativă a monitorului
- rata de împrospătare nu este luată în calcul, întrucât aceste monitoare nu clipesc atât de mult precum monitoarele CRT
Rețineți că se poate întâmpla ca un monitor LCD să fie greșit identificat ca CRT. În acest caz veți obține o rezoluție mai mică (de ex. 1280×1024) decât cea nativă pentru unele monitoare LCD. În aceste cazuri nu este posibil să obțineți o rezoluție mai mare folosind utilitarul pentru configurarea monitorului. Va trebui să realizați o operație tehnică direct prin fișierul de configurare, după cum este prezentat mai jos.
Configurare manuală
Dacă aveți cunoștințe despre Linux, puteți modifica fișierul de configurare video numit /etc/X11/xorg.conf pentru a se potrivi dorințelor dumneavoastră. Modificările din acest fișier sunt salvate numai dacă ați activat persistența datelor. Mai mult, o funcție din DoudouLinux care caută o semnătură hardware, permite utilizarea aceluiași fișier de configurare în cazul unui anume calculator, chiar dacă folosiți DoudouLinux pe mai multe calculatoare cu configurații hardware diferite.
Ștergerea limitei pentru rezoluție
Dacă folosiți un monitor LCD și DoudouLinux nu utilizează rezoluția nativă, trebuie să ștergeți limitele stabilite pentru rezoluție. În fișierul /etc/X11/xorg.conf, liniile următoare definesc rezoluțiile permise:
SubSection "Display" Depth 24 Modes "1280x1024" "1152x864" "1024x768" "800x600" "640x480" "400x300" "320x240" EndSubSection SubSection "Display" Depth 16 Modes "1280x1024" "1152x864" "1024x768" "800x600" "640x480" "400x300" "320x240" EndSubSection SubSection "Display" Depth 15 Modes "1280x1024" "1152x864" "1024x768" "800x600" "640x480" "400x300" "320x240" EndSubSection
După dorință, le puteți șterge sau le puteți comenta prin adăugarea caracterului “#” la începutul fiecărei linii, sau puteți modifica valorile lor. Salvați și reporniți meniul activităților prin ieșirea din activitatea curentă sau prin apăsarea tastelor Ctrl+Alt+Backspace.
Forțarea unui font corect pentru televizoare
Dacă sunt afișate fonturi foarte mici pe ecranul televizorului, puteți activa un parametru în /etc/X11/xorg.conf care forțează valoarea dimensiunii fizice a ecranului. Doar decomentați linia următoare prin ștergerea caracterului “#”:
# DisplaySize 220 165
Salvați și reporniți meniul activităților prin ieșirea din activitatea curentă sau prin apăsarea tastelor Ctrl+Alt+Backspace. Dacă dimensiunea fontului tot nu este potrivită, modificați valorile 220 și 165. Acestea arată numărul de puncte pe inch, prima pentru orizontală, a doua pentru verticală. Ele ar trebui să se potrivească cu valorile monitorului calculatorului (nu ale televizorului). Valorile mai mari măresc dimensiunea fontului. Noi am aranjat valorile pentru un raport de 4/3 (220/165 = 1.33), în cazul în care utilizați un raport de 16/9 veți prefera alte valori.
Cum poate fi resetat fișierul de configurare?
Fișierul de configurare este generat la pornire; totuși, când este detectată aceeași semnătură hardware cu a precedentului calculator utilizat, fișierul de configurare este refolosit, și nu regenerat. Dacă introduceți niște modificări greșite care nu pot fi refăcute (de exemplu nu ați folosit comentarii pentru a păstra valorile originale?), singura soluție este ștergerea fișierului de configurare apoi repornirea utilitarului pentru regenerarea acestuia. În primul rând trebuie să determinați calea către fișierul de configurare, întrucât numele depinde de semnătura hardware:
$ ls -l /etc/X11/xorg.conf lrwxrwxrwx 1 root root 56 2011-02-24 15:16 /etc/X11/xorg.conf -> /home/etc/X11/xorg.conf.f23ee189c503a601e8f515db67dea61b
Aici traseul absolut este /home/etc/X11/xorg.conf.f23ee189c503a601e8f515db67dea61b. Trebuie să-l ștergeți, apoi să reporniți utilitarul pentru regenerare:
$ sudo rm /home/etc/X11/xorg.conf.f23ee189c503a601e8f515db67dea61b $ sudo /usr/bin/dexconf
Acum puteți porni meniul activităților prin ieșirea din activitatea curentă sau prin apăsarea tastelor Ctrl+Alt+Backspace. Totul ar trebui să fie în regulă!
Modificarea driverului video
Câteodată driverul video nu este detectat corect. De acum acest lucru ar trebui să se întâmple tot mai rar, întrucât DoudouLinux forțează încărcarea driverelor potrivite în cazul plăcilor video Intel și nVidia; însă în cazul unui eșec sau atunci când placa video nu este fabricată de producătorii menționați mai sus, puteți modifica driverul video sau îl puteți adăuga în fișierul de configurare /etc/X11/xorg.conf.
Pentru a adăuga driverul video puteți utiliza un utilitar dedicat, simplu, denumit “video-driver”. Trebuie doar să arătați numele driverului ca prim argument:
$ sudo video-driver intel
Rețineți că astfel veți adăuga driverul, nu-l veți schimba sau șterge. Dacă doriți să-l ștergeți sau să-l modificați, trebuie să editați /etc/X11/xorg.conf prin modificarea secțiunii de mai jos:
Section "Device" Identifier "Configured Video Device" Driver "intel" EndSection
Desigur, trebuie să cunoașteți denumirile driverelor Linux pe care doriți să le utilizați.
Note
[1] Rata de împrospătare arată de câte ori este redesenat monitorul pe secundă. O rată prea mică produce clipiri ale monitorului, care în timp obosește ochii și poate duce chiar la alte probleme, precum durerile de cap. Pentru a evita aceste probleme, este recomandat să configurați o rată de împrospătare mai mare de 70 Hz, lucru pe care DoudouLinux îl face automat ori de câte ori este posibil.
[2] Motivul pentru care limităm rezoluția este acela de a evita ca pictogramele utilizate să apară din ce în ce mai mici pe ecran la rezoluții din ce în ce mai mari. Într-un final, în activitățile mai avansate, veți obține un grup de pictograme adunate în partea din stânga sus (sau dreapta) a ecranului, ceea ce nu este deloc elegant…
Documentație
-
Aplicații
-
Configurare
- Configurare mouse
- Configurare sunet
- Configurare monitor
- Meniul activităților
- Utilizarea unui mediu USB, stick sau disc extern
- Utilizarea unei imprimante
- Utilizarea rețelei
-
Întrebări și probleme întâlnite frecvent
- Ponturi și sugestii
- Întrebări frecvente
- Probleme cunoscute
- Raportarea unor probleme hardware
- Note de lansare
-
Utilitare avansate
 Copyright © DoudouLinux.org team - Toate textele din această pagină sunt publicate sub licența
Creative Commons BY-SA
Copyright © DoudouLinux.org team - Toate textele din această pagină sunt publicate sub licența
Creative Commons BY-SA











